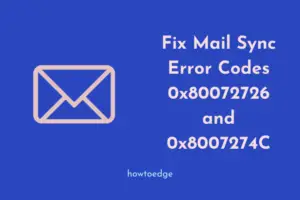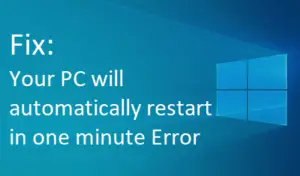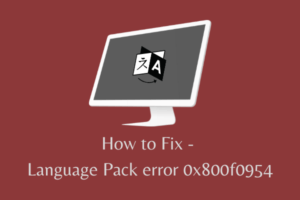Many of us like keeping our Windows PCs without any password or PIN. This eases accessing the laptop when it wakes up from Sleep mode or even when we restart our computers. This is a good practice only if you are staying alone or no one has physical reach to your device.
Otherwise, protecting Windows 11 PC with a PIN or password is always a good idea. In this guide, we will look into ways following which you can update or change the PIN on Windows 11 PC.
Change PIN on Windows 11 PC
To change the default Pin or password on your Windows 11 computer, do the following –
- Press Win + I to launch the Settings app.
- Click Accounts on the left navigation.
- Head over to the right pane and click Sign-in options.
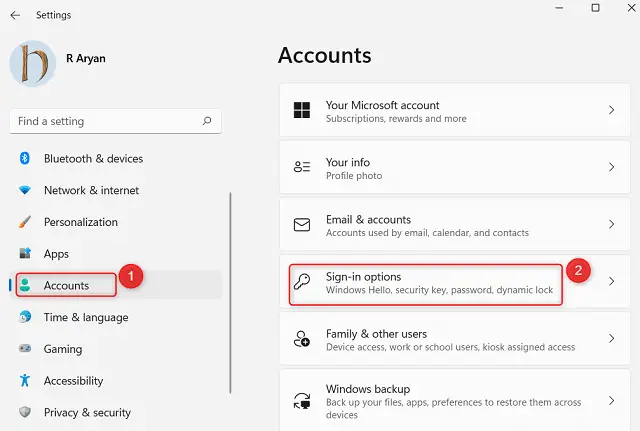
- On the subsequent screen, click PIN available under the “Ways to sign in” section.
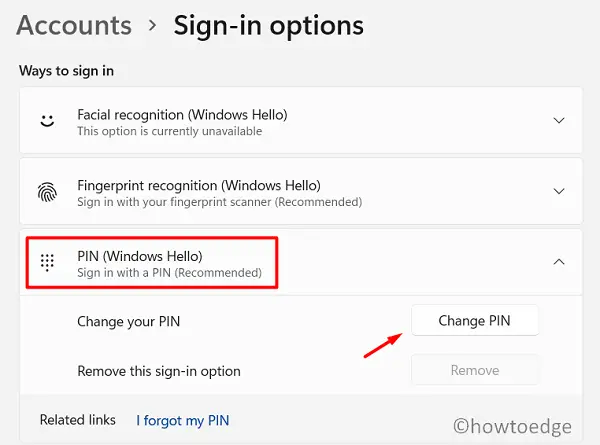
- On the Windows Security appearing next, provide your previous PIN, New PIN, and Confirm the one that you provided under the “New Pin”.
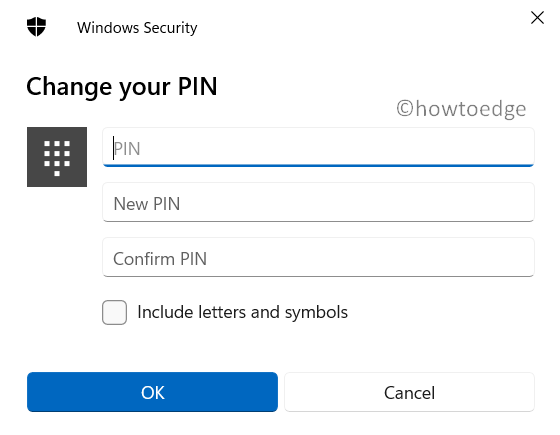
- You may tick the “Include letters and symbols” checkbox to have an alphanumeric key on your Windows 11 PC.
- Click OK to confirm the changes made so far.
- Restart your PC next and when it does, use the newly created PIN to sign in to your computer.
What if you have forgotten your PIN on Windows 11?
If you have forgotten your PIN, click “I forgot my PIN” and follow the instructions that come forward. You may find this setting by reaching out to the below path –
Settings > Accounts > Sign-in Options > I forgot my PIN
Normally, it would be like this –
Case 1: If you are signed in using a Microsoft account, you may use your account credentials to log into your PC. There are times when you forgot your password as well. Well, if that’s the case, you will be provided a link to your registered email id to reset your PIN.
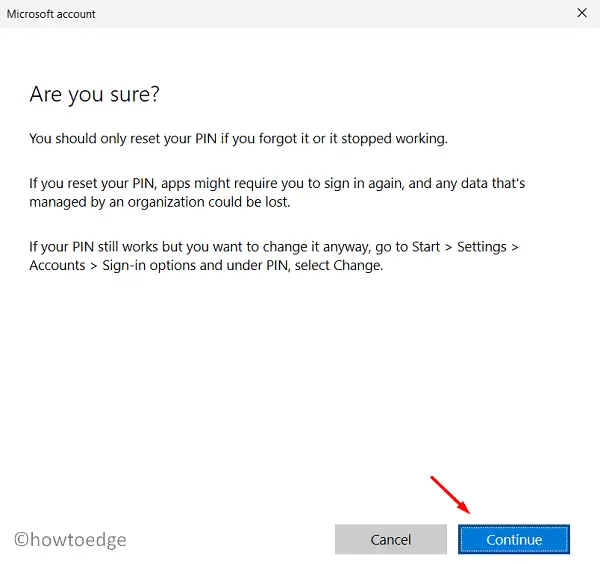
- Click Continue and use your Microsoft account credentials to reset your PIN.
Note: The above screenshots are provided while signed into the computer. In cases where you face difficulty recalling your PIN, use the user-id and password to get past the lock screen.
Case 2: However, if you are logged in using a local account, you are asked to answer the three security questions that you fill in while setting up your PC.
Tip: In cases where you have created a local user account to sign in to your Windows 11 PC and don’t remember the three security questions, all you can do is clean install the new OS on your device.
I hope you find this tutorial in changing or updating the previous PIN on your Windows 11 OS.
Read Next: