When you power On your Windows PC, several applications start automatically and thus reduce the overall boot time. Even though you are not using those apps, they keep running in the background and continue utilizing RAM and system resources.
Microsoft services are considered good and must run while your system is up and running. However, you can stop third-party processes from running in the background on your Windows PC.
If you are facing performance issues on your computer or finding it difficult to run basic apps, there must be too many apps running in the background. Go and check how many processes are opened and running on your PC and disable the non-essential ones.

Read Also: How to enable the new Task Manager in Windows 11
Stop Background Processes on Windows 11/10
To disable background processes on Windows 11 or 10 PC, follow either of the below four methods –
- Using Task Manager
- Via System Configuration
- Disable Startup items via Task Manager
- Use Services to stop unnecessarily running apps
1. Use Task Manager and kill background processes
The best way to kill background processes in Windows 11 or 10 is by using Task Manager. Disabling apps running in the background release RAM and more system resources become available for those apps which are still running on your device.
Terminating background processes is more effective when you are running a high-end application or game on Windows PC. Follow the below instructions on how to disable background processes via Task Manager. Make sure not to disable any system services, as this will crash the entire operating system.
- Launch Task Manager by pressing the keys combination – “Ctrl + Shift + Esc“.
- By default, the task manager opens as a pop-up window, click on More details to expand it fully.
- Now, under the Processes tab, you can view all apps and background processes running on your computer.
- Scroll down and locate the process that you don’t want running in the background.
- Once found, right-click on that and choose the option – End task.
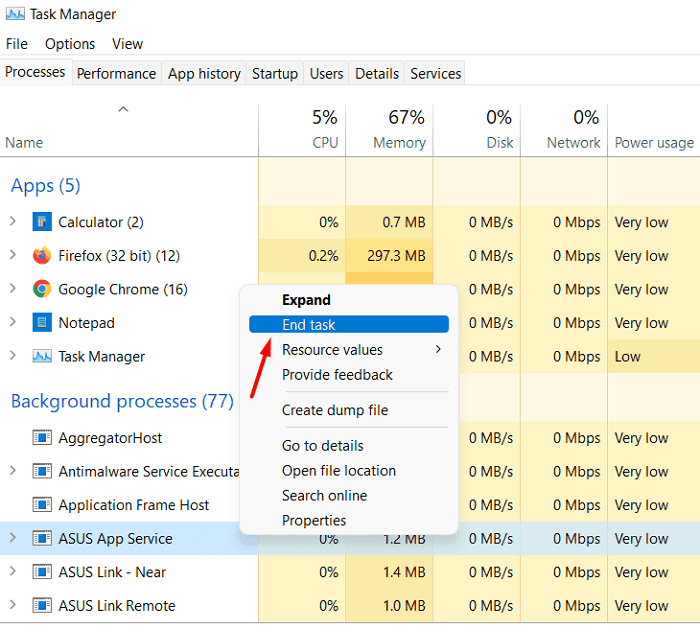
That’s it, the selected app or process will stop running on your computer.
Fix Task Manager 100% Disk Usage on Windows 11/10
Which Processes should you disable on Windows?
If you are not sure of which background processes you should kill first, sort the processes by Memory. The background process consuming maximum RAM will appear at the top. Check if you need that application currently running on your PC. You may right-click on that app and choose End task to disable that app from running on your computer. However, if you do require that application, head over to the next process.
Proceeding this way, you can disable all those services which are running unnecessarily on your PC. For example, in the above snapshot, we have stopped ASUS App Service, ASUS Link, and other services from ASUS. You will find several other processes running on your computer from Adobe, VLC, and others. Terminate each instance from third-party apps and your system will be all okay.

How to Move Taskbar to Top in Windows 11
2. Disable third-party services via System Configuration
System Configuration (MSConfig) is an in-built utility program that lets you disable all third-party services using its interface. Make sure to double-check the services that you are disabling. If you accidentally disable some services that are essential to Windows Startup, your device will simply crash starting.
Microsoft provides an easy way to distinguish between the system and third-party services. This is hiding all Microsoft Services and you are left with only third-party services. Now, you can decide the services that you want running or the ones which will be disabled from the next login.
This in no way affects the in-built services and your computer remains in good health. Here’s how to open MSConfig and disable third-party services on Windows 11/10 –
- Press Win + R to launch the Run dialog.
- Type “
msconfig” on it and hit OK. The System Configuration window will launch next. - On the services tab, you can see all the system as well as third-party services.
- Untick the box – “Hide all Microsoft services” and you will be seeing only third-party services.
- Uncheck all the boxes and hit Apply > OK.
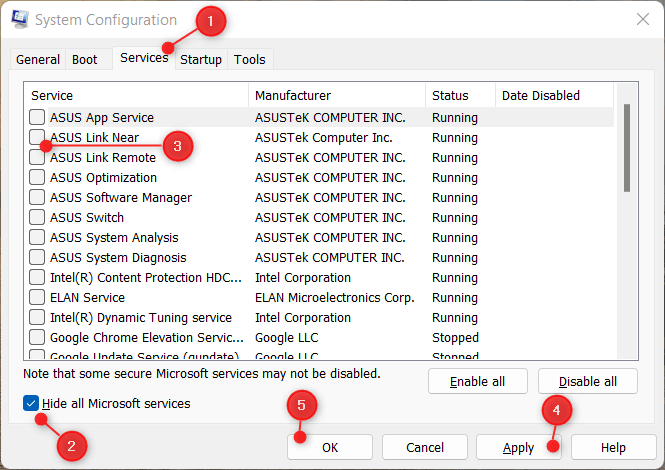
That’s it, all the services that you had unchecked will be disabled on your computer. Restart your PC and you will find the disabled services not running on your computer. These services will remain disabled as long as you didn’t open their main application. Once started, they will keep running until you turn off your computer.
Note: If you think of some services that you had unintentionally disabled, re-open System Configuration, and re-enable those services. To do so, go to the Services tab, tick the checkboxes of disabled services, and hit Apply > OK.
After you disable the external services, head over to the Startup tab and click – Open Task Manager.

Now, you may follow the below section on how to disable startup items launching at the beginning of the PC start.
Fix: Right-click not working on Start Menu or Taskbar
3. Disable the Startup Apps running in the background
While installing a new application, you often end up providing startup permission to it. Say, you have installed 10-20 apps on your computer and all of them have permission to startup automatically when your device restarts.
Well, this will definitely consume more system resources even when there is no requirement for that. It could also be possible that you start your computer, use it for some time, and then shut it down without even opening that particular application.
If you don’t want system resources being utilized unnecessarily, disable those Startup apps that you rarely use. To do so, follow these easy steps –
- Press Ctrl + Shift + Esc to launch Task Manager. Alternatively, you may also open it via System Configuration as explained in the above section.
- When Task Manager opens up, navigate to the Startup tab.
- Find the application that has a high impact during PC startup and right-click on that.
- Click the Disable button on the context menu.

- Repeat this process for other startup items that have a high startup impact.
- After you are done disabling the startup apps, restart your PC.
When Windows reloads, you won’t find the disabled apps running on your computer. If you do require that particular app, double-click on its icon. This will be disabled again when you shut down your computer.
4. Stop Background Processes in Windows using the Services Management app
There’s another way by which you can prevent all third-party app services from running on your computer. This is by opening the Services window and imposing the restrictions. Here’s how to perform this task –
- Press the Windows key and type “Services“, and double-click on the top result.
- On the Services window launches, locate the service that you no longer want to run in the background.
- When found, right-click on that service and select Properties.
- Use the startup menu next to Startup type and select “Disabled“.
- Click Apply and then OK to confirm disabling this service.
Restart your PC and when it reloads, the restricted service will not start automatically. You need to manually start that service or re-open its Properties window and change its Startup type to “Automatic“.
How to know the details about a Service on Windows?
Knowing all about a service is quite easy on the Services window. All you require is to right-click on that particular service and choose the option – Properties. When its properties window launches, you may read what’s written in its description box.
If the description does mention something important about that service, don’t disable that. In cases, where the description is missing or is not that important, you may proceed ahead with disabling that particular service.

Note: Don’t disable any service that belongs to Windows Update or Microsoft. If you are unsure of any service, better open its Properties window and change its Startup type to Manual instead of “Disabled“. This way, there won’t occur any issues and even when any bug appears, you know how to reverse it.
What are Startup Apps and can I disable them during Windows start?
Startup Apps are those applications that start automatically when you power On your computer. And, yes you can disable all these apps from auto-start. Launch Task Manager (Ctrl + Shift + Esc), and go to the Startup tab. Here, you can find all those apps which start automatically when Windows 11/10 reloads. You may disable any startup app by right-clicking on that and choosing Disable.
That would be all, I hope you are now able to stop all background processes on your Windows PC.




