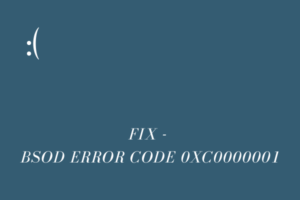In this article, we will discuss the reasons why sound issues occur on Windows 11/10 along with probable solutions. Disabled certain services, corrupt audio drivers, or pending cumulative updates may arise this trouble on Windows operating system.
Run the Audio Troubleshooter, Install pending patch updates are some common methods that may resolve minor bugs that may prompt Sound Issues on Windows 10. Configure audio drivers, restart audio services, turn off audio enhancements and Update IDT HD Audio CODEC are some advanced workarounds to address the sound bugs. In case, you receive such anomalies while using headsets, you should alter the privacy settings. Let’s explore these solutions in detail –
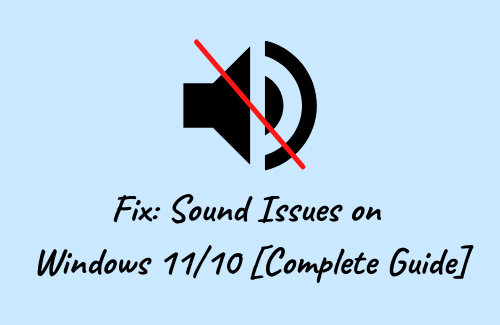
Ways to Fix No Sound Issues on Windows 11/10
Before you apply any fixes outlined below, check for loose cables attached to external speakers or headphones. If you do find the cables properly connected, only then follow the below workarounds to resolve the audio issues on your PC.
1] Run the audio troubleshooter
To fix sound problems, you should first try running the audio troubleshooter following the below steps-
- Hit the Start and type “Audio Troubleshooter” in the search bar.
- Select “Fix and find problems with playing sound” from the appeared results followed by Next.
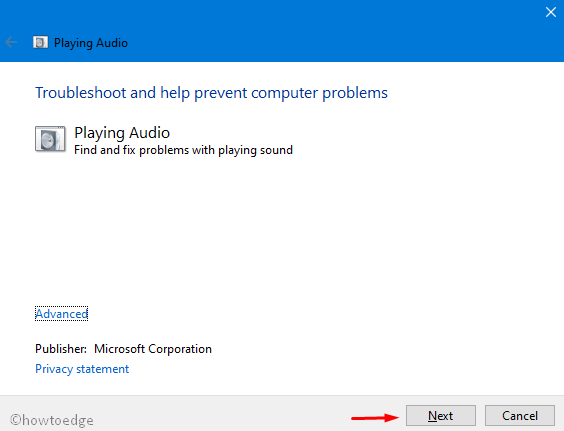
This will start detecting the reasons that may result in sound issues.
Alternatively, you may access the Audio troubleshoot settings navigating the below path-
Start > Settings > System > Sound > Troubleshoot
2] Install Pending Cumulative Updates
There may appear several other bugs including sound problems if you don’t update the existing Windows 10 OS. This is why we suggest installing the pending cumulative updates following these easy steps –
- At first, browse to the below address –
Start > Settings > Update & Security > Windows Updates
- Switch to the right-wing and hit Check for Updates.
Note: If it says “You’re up to date”, just skip this workaround and proceed to the next one.
- Henceforth, select the updates that you want to load and hit the Install option.
- Make sure to Restart your PC so that changes made so far come into effect.
3] Ensure proper secondary peripherals connections
If you use peripheral devices (Bluetooth headset, speakers) to listen to songs or watch movies, make sure that they are properly connected to the system’s ports. Any issue with these secondary devices may also cause sound issues on Windows 11/10 PC.
Here’s how you may find and repair them –
- Just unplug the cable and search for loose cords or any cut. If found OK, re-plug the same.
- Make sure that you are plugging cables or cords into the correct jack.
Note: Usually, the green jack is for the speaker’s output and pink for the mic input. Often, the company labels the jack as “headphone” or “microphone”.
- Look for the volume level on each device; the mute setting shouldn’t remain turned On.
- If there is indeed a red circle surrounding any device, try scrolling the cursor upside to check whether it is working or not.
- If even after doing this, there exist sound issues, try interchanging the USB ports.
In case, you are using a headphone, the speakers simply won’t work. Hence, unplug the headphones and see if it does help to address the issue.
One should check whether they have accidentally muted or disabled the audio devices by following these easy steps-
- Do the right-click on the Speaker icon available on the Taskbar and select Open Volume Mixer.
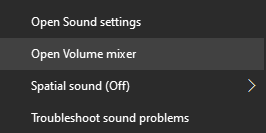
- A new screen pops up comprising speakers, system sounds, and others. Ensure none of them contains a red circle.

- If yes, try to unmute the same and see if it helps to resolve the sound issue on a particular device.
- You may check whether a specific device is disabled or not by browsing the below path-
Start > Settings > System > Sound
- If there is any disabled device, do the right-click on the same and choose Device properties. Henceforth, disabled the check-boxes against both “input” as well as “output” devices.
If the sound issues still persist on Windows 10, move to the next solution.
There may occur hardware issues if the driver responsible for this stays obsolete or corrupt. To resolve this bug, one should update all the related audio drivers. Sometimes, this simply fails to bring any change. If that’s the case, simply uninstall the audio driver then re-install the same after performing a “PC Reboot”.
You may also use the generic audio driver that comes pre-loaded with the Windows 10 OS. If you have recently updated the existing operating system, rolling back the audio driver does the charm.
Here is the complete procedure-
- Make a right-click on the Win icon and select Device Manager from the Power menu.
- Once the new window appears, you may perform the following actions-
Update your audio driver automatically
- Select and expand the arrow next to Sound, video, and game controllers.
- Right-click on the sound card or audio device thereafter choose the “Update driver” option.
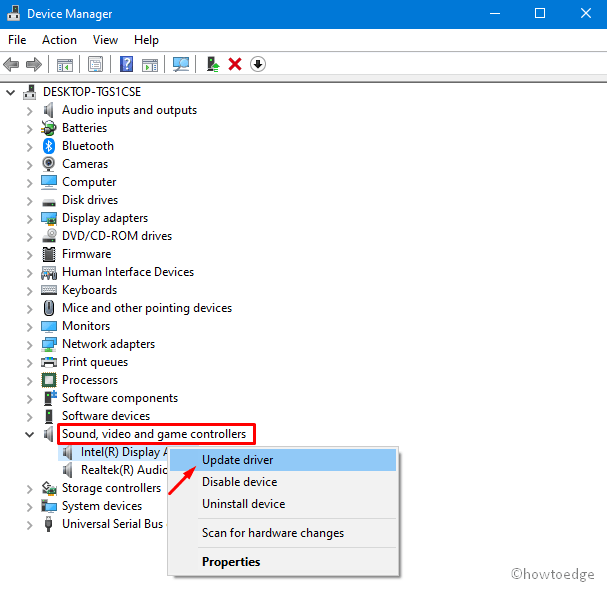
- Afterward, select Search automatically for updated driver software.
Follow the remaining on-screen instructions to complete the update.
Uninstall the audio driver
If Windows doesn’t find an update for the specific driver, visit the manufacturer’s website and download the same. Once downloaded, uninstall the old driver and install the new one.
- Launch the Device Manager.
- Select then expand the “Sound, video, and game controllers” category.
- Subsequently, do the right-click on the old driver and select “Uninstall device”.
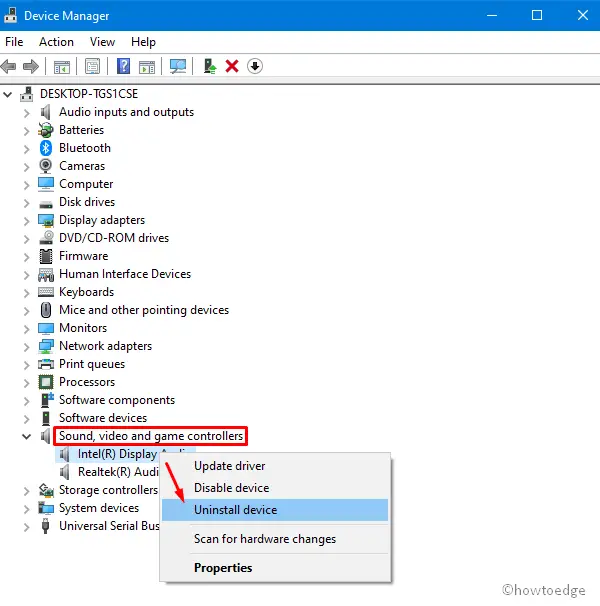
- Tick the checkbox against the “Delete the driver software for this device“, and press Uninstall.
- After the driver is removed, restart your PC to confirm the changes.
Note: This reboot will automatically prompt your PC to reinstall the audio driver. Tap Yes to go ahead.
Use the generic audio driver that came with Windows 10
- Press Win + R hotkey together to invoke the Run dialog. Here, type “
devmgmt.msc” and tap OK to launch the Device Manager. - Next, go to the Sound, video, and game controllers category and expand the arrow.
- Make a right-click on the specific driver and choose the “Update driver” option.
- Succeeding this select “Browse my computer for driver software” thereupon “Let me pick from a list of device drivers on my computer”.
- Select the generic device drivers that came pre-loaded with the OS and hit Next.
Lastly, follow the on-screen instructions to install the driver.
Rollback the audio driver
If the sound problems have started after performing a monthly patch update on Windows 10, you should roll back the device driver-
- Right-click on the Taskbar and choose “Task Manager”. On the succeeding window, tap File then “Run new task”.
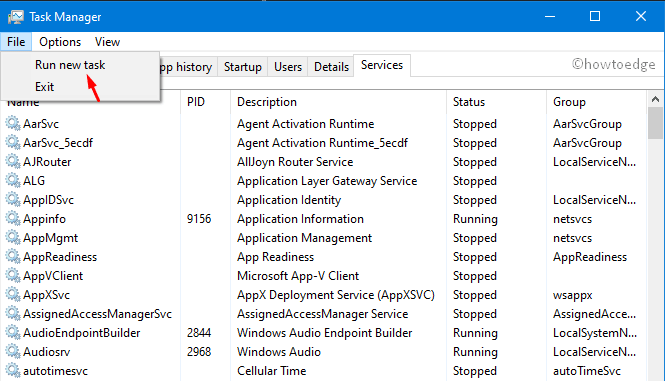
- Type “
devmgmt.msc” at the void on the pop-up menu and press OK to begin the Device Manager. - Here, expand the arrow next to the Sound, video, and game controllers.
- Now, right-click on the device driver that you want to roll back and choose “Properties“.
- Switch to the “Driver” tab henceforth press the Roll Back driver as shown in the below snapshot-
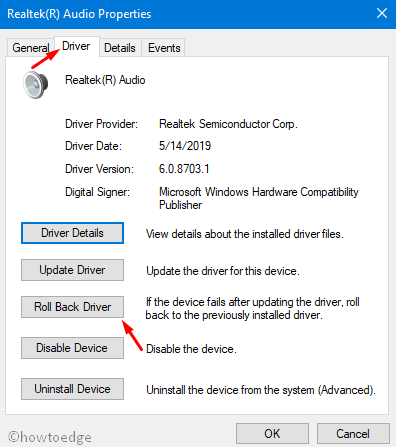
- If any confirmation message prompts, hit Yes.
If you don’t get the roll-back device driver option while performing the above procedure, you may restore your PC using a system restore point.
Restore your PC using a system restore point
In general, when you update the existing OS to a newer build or patch, the company automatically generates a system restore point. They do this so as to switch back to the previous version if anything goes wrong after the update. All you need is to know these Recovery options in Windows 10.
In case, sound problems appear after attaching an audio device using HDMI or USB, you need to set them as the default device to address the trouble. Here’s how to set any audio device as the default one-
- Launch Control Panel and select the Sound category.
- By default, the playback tab appears. Here, right-click on the recently connected device and hit the OK button.
In general, Windows PCs do have Audio enhancements attribute. However, if you don’t have this feature, you may skip this workaround.
Here’s how to disable audio enhancements (this might resolve the sound problems) on your PC-
- Type Control Panel in the search bar and select the well-suiting result.
- Select Sound henceforth Playback tab on the upcoming window. Next, do the right-click on the default device and choose the Properties option.
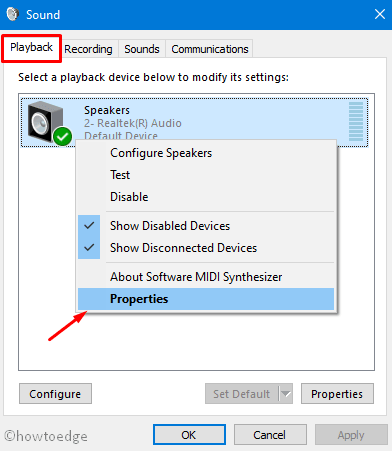
- Switch to the Enhancements tab and disable either all enhancements or all sound effects by enabling the check-boxes against them. Tap OK to confirm the changes and simultaneously test your audio device as well.
- If doing this doesn’t address the issue, come back to the Playback tab and select a different device (if any). Afterward, perform the above changes again under the Enhancements tab. Make sure to do this for each one of the available devices.
Note: If you don’t even see the Enhancements tab on your PC, don’t worry, just skip this solution and rather proceed to the next one.
8] Restart Audio Services
Turned off audio services may also arise this issue. Hence, you should try restarting these services-
- Type services in the search bar and click the well-matching result.
- On the services window, make a right-click on each one of these services and select Restart.
-
- Windows Audio
- Windows Audio Endpoint Builder
- Remote Procedure Call (RPC)
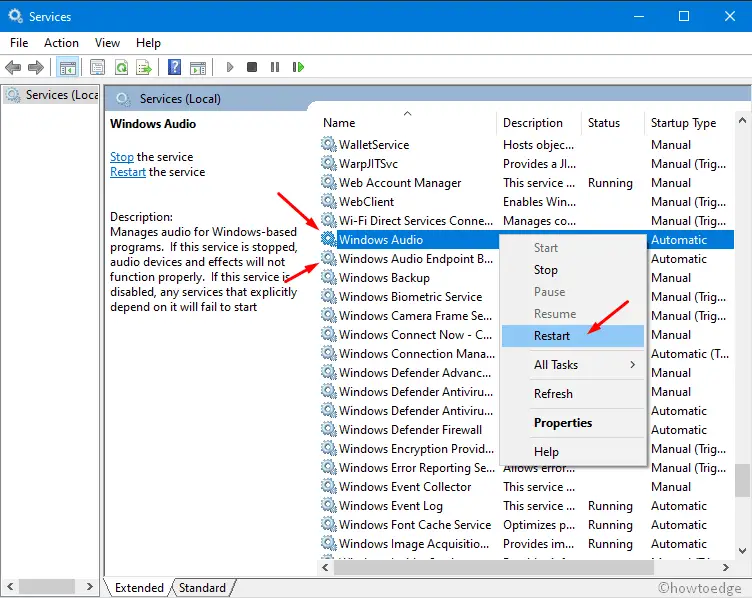
If even after restarting the above services, the sound issues persist on Windows 10, try the next workaround-
9] Try different audio formats
There may occur issues in a particular format thus causing Sound problems. It is thereby recommended to switch between audio formats to resolve this bug-
Here’s how to proceed-
- Jointly press Win+R to initiate the Run dialog; type “Control panel”, and press the Enter key.
- On the next window, select Hardware and Sound followed by the Sound.
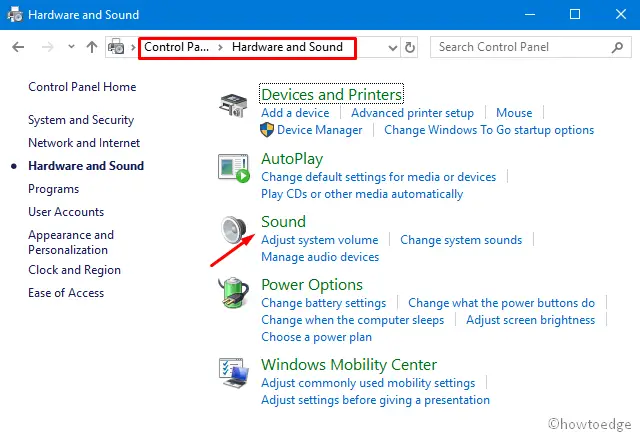
- Switch to the Playback tab, do the right-click on the default device, and choose Properties.
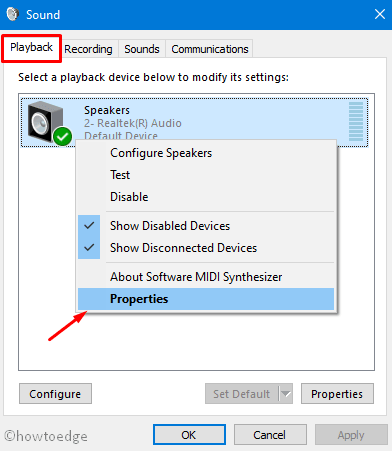
- Tap the Advanced tab on the succeeding window. Now, alter the settings under the Default format and simultaneously test the same using the button next to it.

Changing settings should work, however, if not, move to the next troubleshooting guide.
10] Reboot to apply pending installed updates
By default, Windows downloads if there comes any new update for existing drivers, applications, or services. However, it requires a Reboot to install the same. Hence, you should check whether lies any pending update. If indeed there is any such file, Restart your PC ensuring the above steps-
- Save the ongoing work and close the running applications.
- Hit the Win icon followed by the Power button. If there are updates that need installation, you get options like – Update and restart & Update and shut down.
- Select either one of the options above to apply the updates.
If restarting doesn’t resolve the Sound Issues on Windows 10, move to the next workaround –
11] Update IDT High Definition Audio CODEC
When the system’s IDT HD Audio Codec driver becomes obsolete may also result in several sound bugs. To resolve this, you must update the specific device driver.
Note: Usually, most of the devices contain IDT High Definition Audio CODEC. If not, you need to download and install the same manually.
Here’s how to proceed-
- Do the right-click on the Win icon and select the Device Manager.
- Henceforth, locate and expand “Sound, video and game controllers“.
- Next, see whether there lies IDT High Definition Audio CODEC or not. If you can’t find this driver here, you may download the same visiting here.

- If you do find the above CODEC, perform a right-click on the same and select the Update driver option.
- Select “Search automatically for updated driver software” on the succeeding screen.
- Afterward, follow the on-screen instructions to update the above Audio CODEC.
12] Configure Privacy Settings if using Microphone
If you use headsets while listening to songs, watching movies, etc. you need to adjust privacy settings following these steps-
- Navigate to the path Start > Settings > Privacy, and select Microphone from the left pane.
- Next, choose the Change option under “Allow access to the microphone on the device” and ensure that the toggle switch remains enabled.
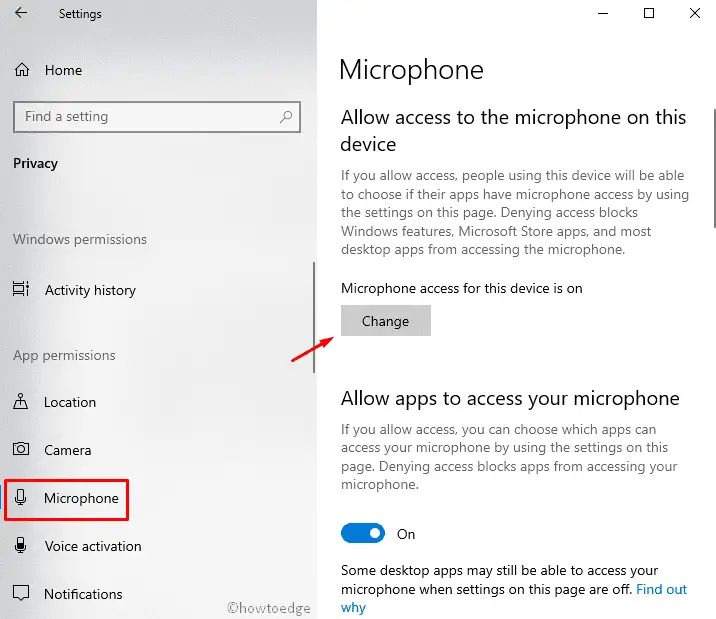
- If you are receiving sound issues while on any particular app, scroll down and locate the “Choose which Microsoft Store apps can access your microphone” section.
- Once discovered, make sure to enable the toggle switch next to that app.

That’s it, we hope the above guide helps to address Sound Issues on Windows 11/10 PC.