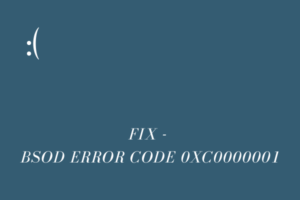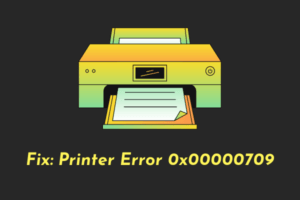Recently many users reported receiving an error 0x80070001 when they were trying to use the previously created restore points on their PCs. After you encounter this problem, it becomes quite difficult to update Windows or even perform some basic operations.
To restore your device functionalities, you must perform the solutions provided in this post and see if they address this error code. Let’s explore the workarounds in detail –
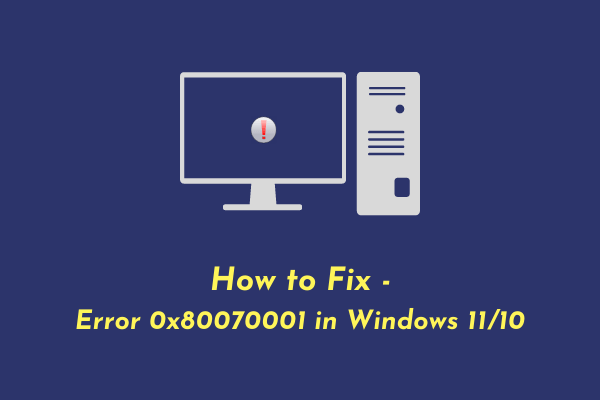
What causes Error 0x80070001 in Windows?
This error may occur for different reasons, the most probable ones are listed below –
- Wrongly configured system files or folders
- Corrupted Windows Registry
- Third-party Antivirus interacting with internal files
- You have installed a buggy or faulty application
- After updating your operating system or installing the latest patches on it
Fix Windows 11/10 Error 0x80070001
If you remember installing any new applications or updating your Windows, consider uninstalling them first. Only when the issue persists, go and try these solutions –
- Purge Windows Cache
- Reset Windows Update Components
- Run System File Checker
- Clear Windows Update download path
1. Purge Windows Cache
When you uninstall an application and don’t restart your PC, some of its files are left behind. With time, they become obsolete, however, they may interact with system files triggering an error code 0x80070001. Or, it could simply mean that your Windows Update cache is full and requires purging. Whatever the scenario in your case, you may resolve it by following these easy steps.
First of all, you need to stop Windows Update before you may purge Windows Cache folder contents. To do so, follow these steps –
- Press the “Win + S” key to launch Windows Search.
- Type “
Services” in the Search box and press Enter. - Inside the Services window, scroll down to Windows Update, right-click over it, and hit Stop.
Now, you may clear the stored cache on your PC –
- Press the “Win + R” keys together to launch the Run dialog box.
- Copy/paste “
%windir%\SoftwareDistribution\DataStore” near the text field, and hit OK. - Doing so will launch Windows Update’s download folder.
- Now, select all files and folders inside it and press the shortcut – Shift + Delete.
- All stored cache will be lost permanently.
Since you have already purged Windows Cache folders, you may now restart the service that you stopped earlier. To do so, launch Windows Update again, right-click on it, and hit the option – Start.
Reboot your PC and check whether the error 0x80070001 is resolved by now. If it is still appearing, move on to the next solution.
2. Reset Windows Update Components
As you are still encountering the error 0x80070001, the update components must have become corrupted somehow. To solve this issue, you must reset Windows update components and restore them to their default states. Here’s what you need to do –
- Launch CMD as administrator.
- When it does, stop all update-related services by running these codes –
net stop wuauserv net stop cryptSvc net stop bits net stop msiserver
- Now that you have disabled all essential services, rename the two cache folders inside Windows by running these two commands –
C:\Windows\SoftwareDistribution SoftwareDistribution.old
C:\Windows\System32\catroot2 Catroot2.old
- Execute this code next to reset the Network settings on your PC –
netsh winsock
- Restart all update services that you have stopped earlier. To do so, run these codes one by one followed by the Enter key separately –
net start wuauserv
net start cryptSvc
net start bits
net start msiserver
- In the end, type “exit” and press Enter to come out of Windows Console.
Restart your PC next and check if this resolves the error code 0x80070001 on your Windows device.
3. Run System File Checker
The presence of corrupted system files and folders may also result in an error 0x80070001 on Windows 11 or 10 PCs. Go and check if that’s the case on your PC. Running SFC is a good way to find and resolve missing or corrupted files/folders automatically on a Windows PC. Here’s how you may run this utility program –
- Right-click on the Windows icon (Win + X) and select Windows Terminal (Admin).
- This will by default load into Windows PowerShell. Press Ctrl + Shift + 2 to launch Command Prompt as administrator.
- On the elevated console, run this command –
sfc /scannow

- Let this tool run as long as it takes to find and repair corrupted files on your PC.
- Once this is over, restart your PC and check if you can now update Windows.
4. Clear Windows Update Download Path
The error 0x80070001 might also appear when the Windows Update Download path is corrupted somehow. If that’s the case, you may clear this path and retry downloading the updates. Here’s how you may perform this task –
- Press Win + R, type “
regedit“, and hit OK. - The UAC windows will appear next, click Yes to proceed ahead.
- Inside the registry, navigate to the following –
HKEY_LOCAL_MACHINE > SOFTWARE > Policies > Microsoft > WindowsUpdate
- Once you are there, search for entries – “
WUServer” and “WIStatus” on the right pane. - Right-click on each one of these entries and delete them.
If there are no such registries there, the download path is all okay. Consider clean installing Windows to fix error code 0x80070001 on your computer next. In case you had created a system restore point previously, you may try that first before fresh installing Windows.