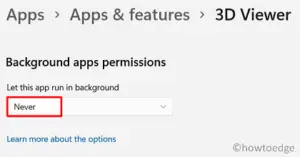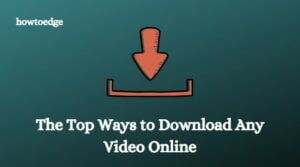If you are not able to install Windows 11 updates by following the regular way, you may go for the manual way. For each security/non-security patch that ever comes for Windows OS, a standalone package is also uploaded to the Microsoft update catalog website.
Going this way not only saves your precious time but also gets rid of the problem that you were struggling with. Let’s explore how to complete the manual update of Windows 11 via Microsoft Update Catalog –
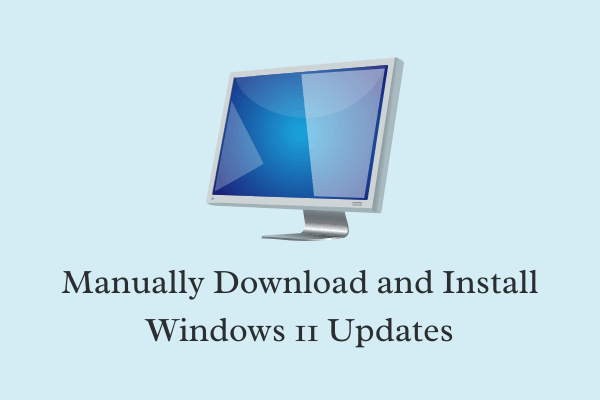
What are the different ways to install Windows 11?
Microsoft lets its users update their devices via several ways like Windows Update, WSUS, and Microsoft Update Catalog. Windows update is no doubt one of the most sought features in Windows 11 as you literally have to do nothing. All the updates automatically get downloaded and installed on your device. After the installation completes, there appears a prompt asking to restart your PC.
The above process completes successfully in most cases. However, there are instances where you get into some error codes and thus can’t update or Windows 11 PC. In all such cases, you may go and look for fixes that will resolve the underlying causes. The best thing to do in cases where you are encountering update-related issues is to manually download and install the Windows 11 updates into your PC.
Download & Install Windows 11 Standalone Packages
To download Windows 11 cumulative updates manually on your PC, follow the steps outlined below –
- First of all, visit Windows 11 Update History page. This webpage is regularly updated by Microsoft and contains all the standalone packages for the latest security/non-security/out-of-band or any other updates.
- Now that you know where to search for any pending updates, click the top link. See the Snapshot below –

Note: Since Windows 11 is still new, you will not find any other version except the original version. As long as you are on Windows 11, this is the official page to look for any pending updates. To know how it differs from Windows 10, open the history page of Windows 10.
- Scroll down to “How to get this update”, and click the Microsoft Update Catalog link. This will become clear by looking into the below screenshot –

- If you can’t locate this section, copy the KB number on the Windows 11 Update History page.
- Visit the Microsoft Update Catalog website next, and paste the copied cumulative update number in the search bar.
- Press Enter so that a list of well-matching results comes into the display. This website displays all the updates whether it is security, non-security, or out-of-band patch.
- Pick the one that best matched your system architecture, and hit the Download button.

- On the subsequent window, hit the top link.

- Browse to the folder where you would like to save this file.
How to install downloaded Windows 11 Update standalone packages
Now that you have the required setup file (.msu file format), follow the below guideline –
- Open the directory containing this file, and double-click on it.
- The system will run the installer and check if this is all okay to install the standalone package into your PC. This whole process will take a few minutes, so wait patiently.
- Once the system is all ready to install the downloaded package, there appears a prompt on the screen.
- Hit Yes on the prompt to begin the installation.
- Your PC will restart next and start installing the standalone packages that you had selected before.
- The whole package installation will take 5-10 minutes depending on how big the update was.
- Your PC will restart several times during the next OS Build update. Make sure to keep your device connected to the power source.
- After this is over, your system will be upgraded to the chosen Windows 11 Build update.
If you are looking for ways to manually install cumulative packages in Windows 10, read this tutorial instead.
How can I update to Windows 11?
In case you are wondering how to update your Windows 10 PC to the new operating system i.e. Windows 11, follow these steps –
- Press Win + I to launch Settings.
- Select Update & Security.
- By default, this will land on the Windows update section.
- Click Check for updates.
- Wait while the system checks if you can upgrade to Windows 11 OS or not.
- If your device is compatible, there displays a button – Download and Install Windows 11.
- Well, click on this button and your system prepares for the transition.
Note: Make sure to keep your device connected to a power source as this whole process might take a few minutes.