Did you encounter an error “Your PC will automatically restart in one minute” while working on Windows 10? If yes, then you must be wondering how to resolve this bug as this forces your device to reboot repetitively. Well, in this guide, we discuss the probable reasons causing this issue along with seven working solutions.
In general, this error becomes active after upgrading the OS Build to the latest version. Besides, this may also occur if you are having 3rd-party apps, outdated drivers, malware infection, etc. To resolve this problem, try removing the latest security patch from the computer. If the error occurs even after this, boot Windows 10 into Safe Mode and try the below suggestions –
Solutions List

How to Fix Automatic Restart of PC in one Minute Error
To solve the “Your PC will automatically restart in one minute” Error on Windows 10, try out the following fixes –
1. Boot Windows 10 in Safe Mode
Safe Mode is a diagnostic approach of Windows OS to find the real culprits causing system bugs or errors. Booting Windows into Safe Mode disables all of the third-party apps leaving aside only essential programs. Thus, if the bug is due to any of those programs, your PC won’t go under further forced restart.
Note: Safe Mode is of two types – one with networking (with network drivers enabled), while the other one is without networking.
Read: How to enter Windows 10 Safe Mode when you can’t boot normally.
In general, this method alone fixes almost all the trouble, if not all problems within an operating system. Here’s how to boot Windows 10 into Safe Mode –
- Launch the Run dialog (using Win+R), type msconfig, and hit Enter.
- Go to the Boot tab on the System Configuration window.
- Under Boot options, mark the box left of “Safe Boot” and thereafter enable the Minimal radio button.

- Click Apply then OK to save the above configuration.
- A pop-up window will appear asking either to “Restart” or “Exit without Restart”.
- Select “Restart“, and the Windows will next boot into Safe Mode.
- Spend a few minutes browsing documents, surfing online, or doing other activities.
If you don’t get the “Your PC will automatically restart in one minute” error, this implies there is corruption inside any of the third-party apps.
To find out the faulty application, you need to normal boot into Windows. Follow the above steps again, uncheck the “Safe boot” box followed by Apply then OK.
Note: Once you sign in to Windows normally, launch 3rd-party apps one after another and wait for the impact. If you can’t figure it out this way, you need to uninstall all of them and reinstall them (only if needed).
Clean SoftwareDistribution Folder
If the PC restarts automatically inside the Safe Mode as well, delete all the contents inside the SoftwareDistribution folder. To do so, browse the below location –
C:\Windows\SoftwareDistribution\Download folder
- Once you are there, press Ctrl+A to select all the items, then Shift+Delete to permanently remove all its contents.
- Restart your computer and check if the error disappears. If not, try the next workaround –
2. Perform an Automatic Repair
At times, performing an automatic repair solves different error types – BSOD, WSOD, GSOD, System Crash, etc.
To use this, you need to first boot into Advanced Startup options. Once you access this section, you may load Windows using bootable media, Modify Windows Startup Settings, or use System Restore points. Here’s how to proceed –
- Launch the Settings UI (using WinKey+I).
- Select Update & Security then Recovery on the next screen.
- Head over to the right pane and click Restart Now under Advanced startup.

- After Windows 10 reboots, the system will take you to the WinRE screen.
- Now, navigate to –
Troubleshoot > Advanced Options > Automatic/Startup Repair
- A pop-up will prompt asking for the user id and password.
- Well, provide the same and click the Continue button.
Windows Automatic Repair will commence immediately afterward identifying and solving the real problem. Usually, this takes a few minutes, so wait accordingly.
Besides, the system may even boot 2-3 times. After the above process finishes, you will get a report featuring the necessary details.
In case the Automatic Startup doesn’t repair your PC, you will get an error message instead. You may access the log file at –
C:\Windows\System32\Logfiles\Srt\SrtTrail.txt
3. Update Device Drivers
Drivers are the most important components in Windows letting the operating system interact with the attached devices. Whatever action you perform on the computer, there’s a driver behind that.
The presence of obsolete or outdated drivers may cause the PC to restart automatically in one minute. If you haven’t updated your device drivers for a long time, you should definitely update them. Here are the essential steps to work upon –
- Make right-click on the Windows icon and select Device Manager.
- On the succeeding screen, expand each section i.e. “>” sign, and look for the yellow exclamation mark.
- If you find any, right-click on the specific driver and hit “Update driver“.
- There appear two different options, choose “Search automatically for updated driver software”.

- Windows will start looking for any updates available online. In case an update is available, this will download and install the same automatically.
Note: If you don’t see a yellow exclamation mark anywhere, you may skip this method and proceed to the next solution.
4. Scan for Malware inside Windows
If you are using Microsoft Defender as the default Antivirus program, you shouldn’t worry about malware infection in Windows. However, if not, consider removing the third-party anti-malware programs from your PC.
Several free programs that claim of removing viruses, trojans, etc. configure Windows incorrectly thus leading to such errors.
Open Windows Security and run a Full Scan for possible infected files inside your PC.
5. Uninstall Recent Windows Updates
At times, an incorrectly configured Windows Update may also cause the “Your PC will automatically restart in one minute” error on the computer.
If you have recently upgraded your operating system, make sure to roll back your PC to an earlier state where everything was running pretty normally. Here is the complete guideline –
- Jointly press WinKey+I to launch the Settings UI.
- Select “Update & Security” then Windows Update on the succeeding screen.
- Now, jump to the right pane and hit “View Update History”.
- Next, click “Uninstall Updates”.
- The settings window will redirect you to the Control Panel.
- Here, sort the updates as per the date of installation.
- Make right-click on the latest cumulative update and hit Uninstall.
6. Check RAM
The Memory problems in Windows are very critical and often not recoverable unless you change the RAM unit. If this indeed has become corrupt may cause your PC stuck in a repetitive Restart Loop. However, you may solve minute software-related issues using Windows Diagnostic tools. Here’s how to use the diagnostic tool –
- Jointly Press WinKey+I to launch the Settings app.
- Type memory on the search bar and click “Diagnose your computer’s memory problems“.
- On the upcoming pop-up window, hit “Restart now and check for problems (recommended)“.
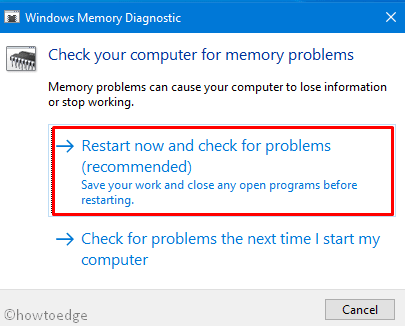
- Windows will restart opening a Blue Screen where you can see all the “Memory detection process”.
- After this reaches 100%, Windows will reboot again.
- You may check the detailed report for diagnosis by visiting the System Tray in the Notification area.
7. Check HDD for possible corruption
If the error “Your PC will automatically restart in one minute” persists even after this, check HDD for possible corruption. To check whether your hard disk is functioning properly or not, use the below steps –
- Right-click on the Taskbar and select Task Manager.
- Go to the File menu and hit Run new task.
- Type cmd in the text field, and press Enter.
Note: Make sure to mark the box “Create this task with administrative privileges” to open Command Prompt as an Admin.
- On the elevated console, input the following code and hit Enter again.
chkdsk C: /f /r /x

- If there appears an error message “Check Disk Scan cannot proceed…”, type Y, and press Enter.
- Now, Restart your PC and the CHKDSK will start diagnosing the hard disk.

- After this tool finishes the diagnosis part, you will get the HDD health report.
Imp: If this does reveal any issue, there may lie some bad sectors on your hard disk. You may resolve this issue then only by replacing the HDD.
Normally, the above workarounds should fix this bug. If not, you may consider using restore points or performing a clean Windows 10 installation.
That would be all, I hope this guide helps to resolve the Automatic Restart of PC Error. If you have any queries or suggestions, ping us in the comment section.




