The term “high DPI” was coined in relation to printers and stands for dots per inch. When the display is between 120dpi and 144dpi, Microsoft considers it a High DPI. This feature was first included on Windows 7 and its usage continues after that.
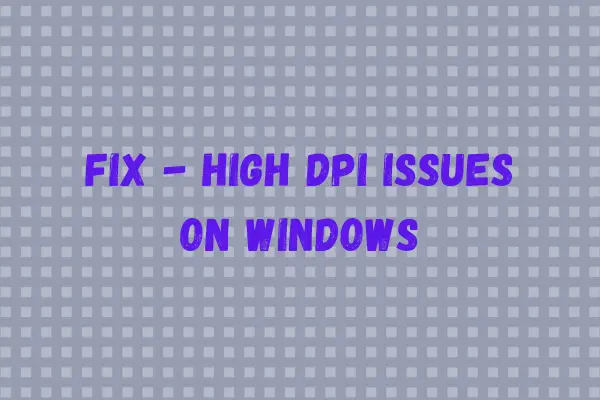
Even though full HD and high resolution are fairly common in today’s world, there are apps (mostly old ones) that will break when you use higher dpi. Through this guide, we will discuss how one can easily fix high DPI issues on his/her Windows PC.
What causes High DPI Issues on Windows?
High resolution means that more pixels are used. When you try to combine it on a smaller display, you may find it extremely difficult to use and see. There are mainly three factors on which DPI depends and they are as follows –
- Physical Size
- Screen Resolution
- Windows Settings
The majority of Windows applications developed in the past do not support high DPI. So, they will just look faintish when you are struggling with a high DPI issue on your PC. However, the best part is that they can now be updated to support high dots per inch if the developer decides so. All they require is to modify the internal codes to suit them with the higher DPI.
However, you can’t force someone to edit the code, neither you are hoping to change your device (assuming). So, you are left with only two things that you may control or work upon. We suggest enlarging the scaling options and believe us, this will fix high dpi issues on your computer.
How to change Screen Resolution, Scale, and layout in Windows 10
Fix the High DPI Issues on Windows PC
When you change the scaling, display, and dpi settings, the screen becomes blurry, and the contents of the screen are no longer visible to the users. Acknowledging this issue with certain apps on Windows, Microsoft has made some amendments to the operating system.
As per them, you may either upgrade your Windows OS to a newer version or manually scale things bigger. This is what you need to perform to overcome the high DPI issues on your PC. Let’s see how you may incorporate these changes.
- Launch Settings by pressing Win + I.
- Select Accessibility on the left navigation.
- Go to Text Size next, and move the slider to the right. You may see its preview as well.

- Once you’re done changing the text size, click Apply.
- Doing so will increase the text size and thus address the high dpi issue.
If you are on Windows 10 PC, follow the below steps instead –
- Press Win + I to launch the Settings page.
- Click Ease of Access.
- On the left navigation, select Display and head over to the right pane.
- Here, you may change the size of apps, text, and any other items. There’s a slider to each one of the things mentioned earlier.
- To make things, even more, bigger, use the drop-down menu and select 100%.

Fix High DPI Issues on a particular application
In case you’re having DPI issues only when opening a specific application, you may fix that using the steps guided below.
- Search for the particular app name inside the Windows Search box.
- When a matching result pops up, right-click on it, and hit the option – “Open file location”.
- Inside the opened window, look out for that application. When you find that app, right-click again on it, but, this time select “Properties”.
- Go to the Compatibility tab, and click “Change Settings for all users“.
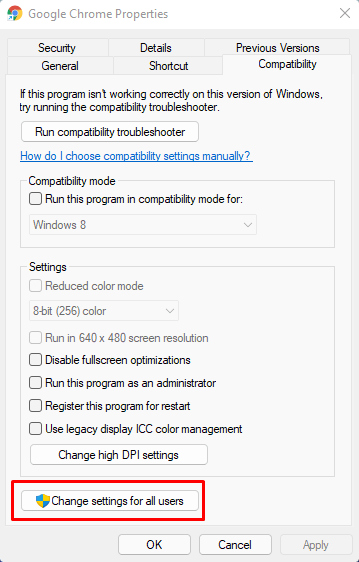
- Click “Change high DPI settings” next.
- On the subsequent screen, locate – “High DPI scaling override“.
- Tick the box underneath it and hit OK. Make sure to select “Application” using the drop-down menu before clicking OK.
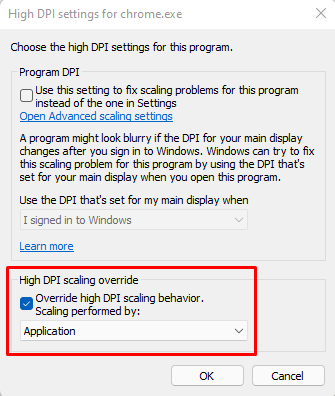
- Restart your PC next so that changes made come into effect from the next logon.
How to Fix Screen Resolution Issues in Windows 10
What is High DPI in Windows?
The term DPI is most commonly associated with printers and the number of dots that can be printed horizontally and vertically within an inch. When it comes to screens, dpi refers to the size of the image that appears on the screen. You can print more dots on both sides of the printer if the screen has more physical pixels to display.
Even so, thousands of Windows applications will be unable to support the higher resolutions. The user interface for Windows and applications on such displays is too small to use. This is due to the fact that the screen has a larger width and height than the windows application interface, which does not support this size. As a result of this, window scaling enters the picture.
Display scaling entails lowering the DPI by a certain percentage. As a result, the user’s comfort level increases, making it easier for them to read and use.
I hope you found this article useful, and if you did, please share it with your friends and family.




