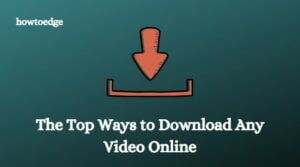Many times you may need to know or view the full specifications of your Windows 10 PC. It helps to confirm the specs of your PC before you download or upgrade any program.
Assume that you are going to install a new application and want to know the hardware meets the minimum requirement. Well, in such a case, you may check what are your Windows 10 PC’s full specifications to determine whether you need to proceed or not.
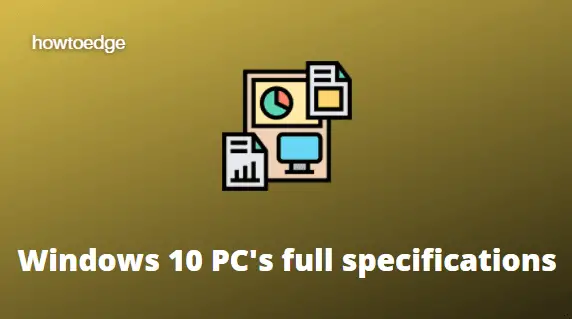
In this article, we have included five methods to find your Windows 10 PC’s full specifications, such as Windows Version, BIOS Manufacturer, System Model, and other OS descriptions.
How to Find My Windows 10 PC’s full specifications
There are several ways using which you can find your PC’s full specification on Windows 10. Here is how:
- Using the Settings app
- Through the Run Command
- By checking System Information
- Through the Command Prompt
- Using Windows PowerShell
1. Use Settings to see Windows 10 PC’s full specifications
Windows 10 Settings app is the easiest and best way that you can use to find the full specifications of your computer. Here are the steps to check it –
- Open the Settings app using Windows + I keys.
- Select the System category.
- Scroll down through the left pane and select About.
- On the right side, you will see now all the details like device specifications, Windows specifications, and other related settings.
2. Through the Run Command
Alternatively, you can open the Run dialog box and run the DirectX Diagnostic tool to open the system information directly. Here are the steps –
- Right-click on the Start button and select Run.
- In the text box, type dxdiag and press Enter.
- This will open the DirectX Diagnostic Tool window where you can see all the details like Display, Sound, and other information. Simply go to the respective tab and see the details.
3. By checking System Information
The System Information window is another way that you can use to see all the details about your computer. Here are the steps to check it.
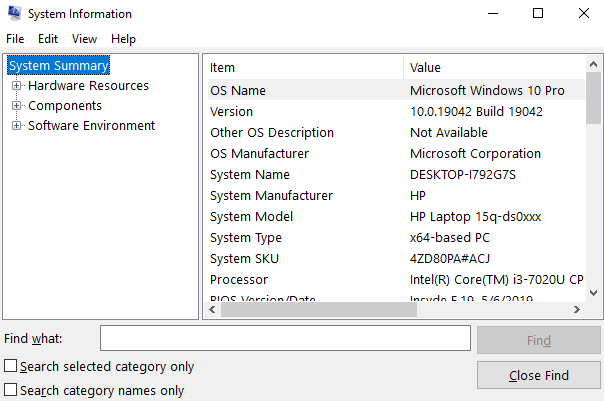
- Open the Start menu.
- Type System Information and press Enter.
- Inside the System Information window, you will find every single piece of information about your Windows 10 PC such as Hardware Resources, Components, Software Environment.
4. Through the Command Prompt
Besides the above methods, you can use a simple command to check your Windows 10 PC’s full specifications. Here is how to find it:
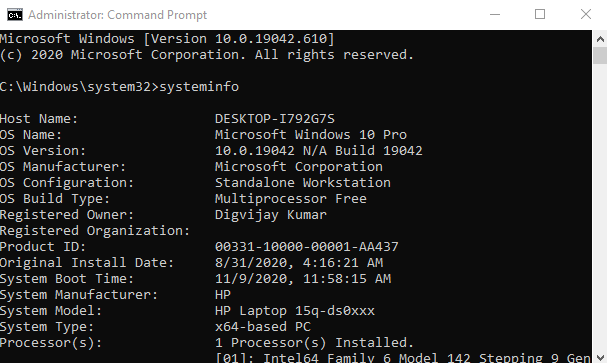
- Run Command Prompt as Administrator.
- In the Command Prompt window, type systeminfo and press Enter.
- This will take 2-4 seconds and then all the information about your Windows PC will appear on your screen.
5. Using Windows PowerShell
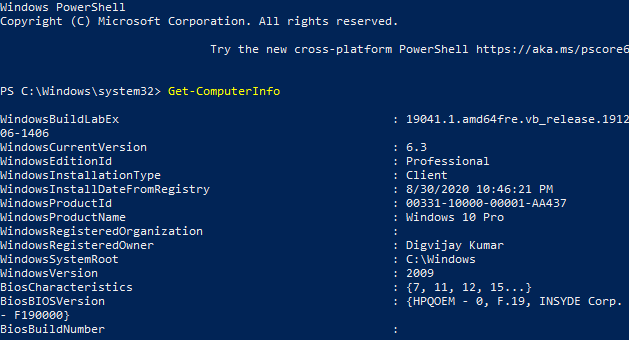
Another option is Windows PowerShell which you can use to find the full specifications of your PC using a simple command line. Let us know how to do it:
- Open PowerShell as an administrator.
- In the Windows PowerShell, type Get-ComputerInfo and press Enter.
- This will take a few seconds and then will list out all the information about your Windows PC.
These are the five methods you can use to check the full specifications of your PC. I hope you find it helpful.