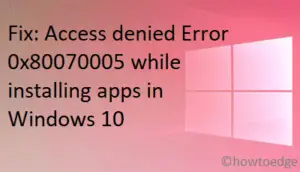Have you recently encountered error codes – 0x80072726 or 0x8007274c while syncing the Mail app on Windows PC? Well, this bug prevents users from sending or receiving their emails. When it occurs, you may receive a message that reads – “We’re having a problem downloading messages, Try again later“.
In this guide, we discuss three different methods that might help resolve the Mail sync error codes 0x8007274 or 0x80072726. The solutions are as follows –
- Disable third-party antivirus programs
- Exclude the svchost.exe process on the Firewall Defender
- Allow the svchost.exe inside Windows Defender
Let’s explore the solutions in detail –

How to Fix Mail Sync Error codes 0x8007274C or 0x80072726
To solve the Mail Sync issue on Windows 10 PC, attempt the below fixes in the same order as they are put in.
1. Disable third-party Antivirus Program
Usually, the Mail sync error codes 0x8007274c or 0x80072726 occur due to some interference from third-party antivirus programs. This may also appear if you are using 3rd-party firewall apps like BitDefender, Avast, AVG, etc.
To solve the mail sync trouble, you can either delete these third-party apps permanently or add them as an exception.
Note: Windows Security is a great antivirus program that one can use to scan for bugs and errors on the computer. If you haven’t tried it yet, we recommend using this utility program.
Besides, the company releases a new stable state of this application every second Tuesday of the month – “Patch Day“. You may try upgrading Windows Defender to its latest version to enjoy the latest security features on your computer.
2. Exclude the svchost.exe process on the Windows Firewall
At times, the 0x80072726 and 0x8007274c errors occur due to the Firewall blocking the essential system processes. If that’s the case, you may correct the Mail sync issue by disabling the Defender Firewall. Here’s how to proceed –
- Jointly press Win + Q to start the Search UI.
- Type “firewall” in the text field and double-click on the top result.
- Doing so will invoke the “Windows Defender Firewall” page inside the Control Panel.
- On the left column, hit “
Allow an app or feature through Windows Defender Firewall“. See the Snapshot below –
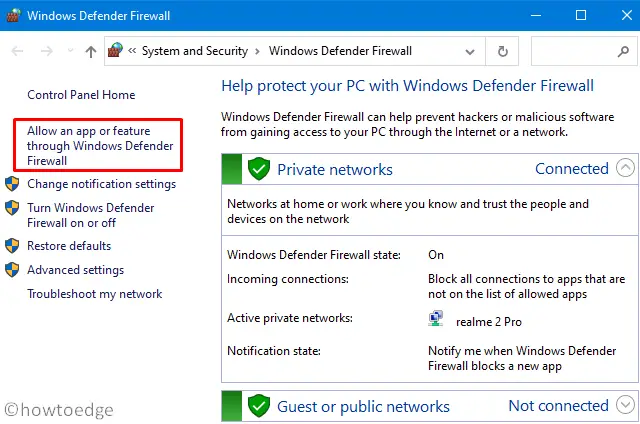
- Next, click “Change Settings“.
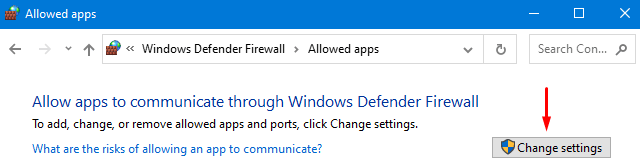
- This will activate the previously greyed option i.e. “Allow another app”.
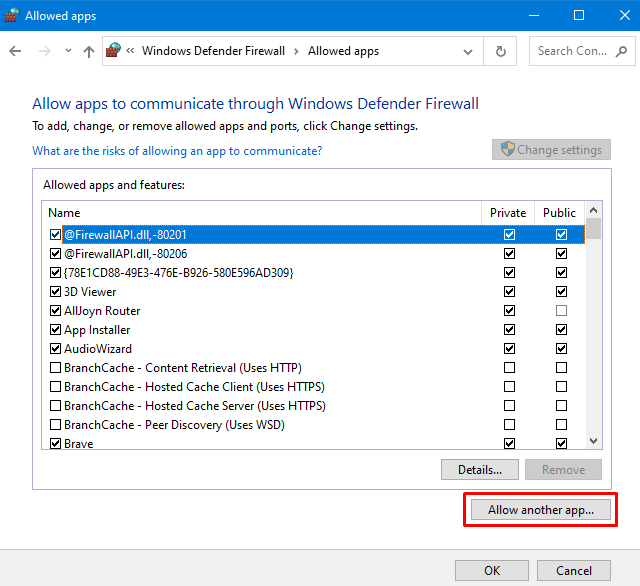
- Clicking over this link will pop up a new “Add an app” window.
- Here, hit Browse and select the “svchost.exe” application available at the following two locations –
C:\Windows\System32\svchost.exe
C:\Windows\SYSWOW64\svchost.exe
- After entering the above path, choose “svchost.exe” and hit the Add button.
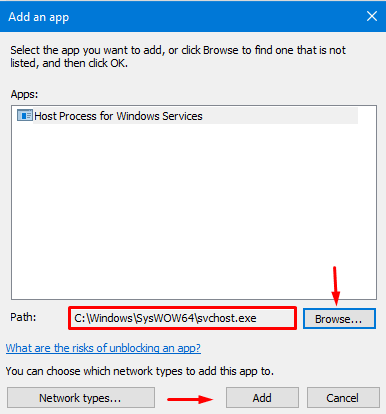
- Now, scroll down inside the “Allowed apps and features” section and mark the checkboxes next to “Host Process for Windows Service“.
- Click OK to confirm the recent changes and Restart your PC.
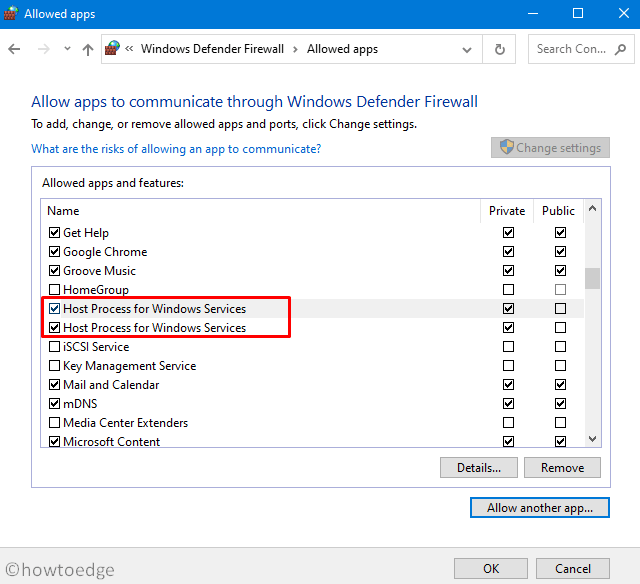
3. Allow the svchost.exe inside Windows Defender
Allowing the svchost.exe process inside the Windows Firewall should solve the Mail sync error codes 0x80072726 or 0x8007274c. If not, you must allow the default Antivirus program to include the svchost.exe file.
If you use Microsoft Defender as the default anti-malware program, follow the below guideline –
- Go to the navigation pane on the taskbar and click the shield icon.
- When the Windows Security page comes into view, head over to the following path –
Exclusions > Click and Add exclusion
- Next, click
"Exclude a exe, com or str process"and exclude the below processes –
C:\Windows\System32\svchost.exe
C:\Windows\SYSWOW64\svchost.exe
4. Repair or Reset Mail & Calendar
In case the errors 0x80072726 or 0x8007274c are still appearing, you must repair or reset the Windows Mail app. Here’s how to perform this task –
- Press Win + X, and choose Installed apps from the Power Menu.
- Under Apps > Installed Apps, locate Mail & Calendar.
- When found, click the three horizontal dots, and select Advanced options.
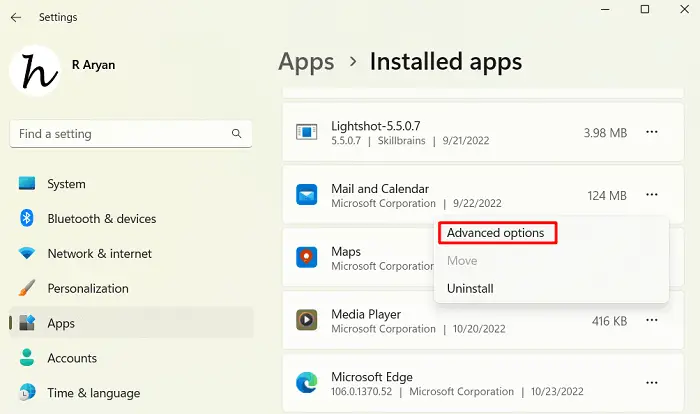
- Click On Terminate first and then hit the Repair button. When you go for repairing Mail & Calendar, the app’s data won’t be affected. If this doesn’t resolve the issue, you may try the third option i.e. Reset Mail & Calendar.

- If the error 0x80072726 still occurs, uninstall Mail & Calendar from your device.
Restart your PC next and re-download the Mail & Calendar app from Microsoft Store. Hopefully, the error 0x80072726 or 0x8007274c must have been resolved by now.
That would be all!
Windows Mail Vs Outlook: Which one is better?
Windows Mail is a free app on Windows that allows you to send and receive messages from your email accounts. This app supports adding email accounts from Outlook, Office 365, Google, Yahoo, iCloud, and other accounts supporting POP or IMAP. All you need is to log into your personal account via its interface and you will start receiving or sending emails directly from here. This app comes preinstalled on Windows and you may locate it on your taskbar.
Outlook, on the other hand, is a premium email client and is generally preferred for business purposes. With this app, you also get premium support of Calendar, contacts, and other task support. Though Outlook also comes preinstalled, you need to log into your Office 365 account to use it.