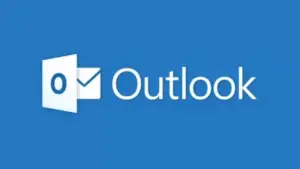Windows PIN is a great way to protect your computer from unauthorized access. By setting up a PIN, you can make sure that only you can access your computer. However, while trying to access your Windows account, you may sometimes encounter a Pin Error 0x80280013.
This can be a frustrating issue as it can prevent you from logging onto your computer, but fortunately, you can resolve it. Here are a few suggestions you can try to get rid of the problem for all time.
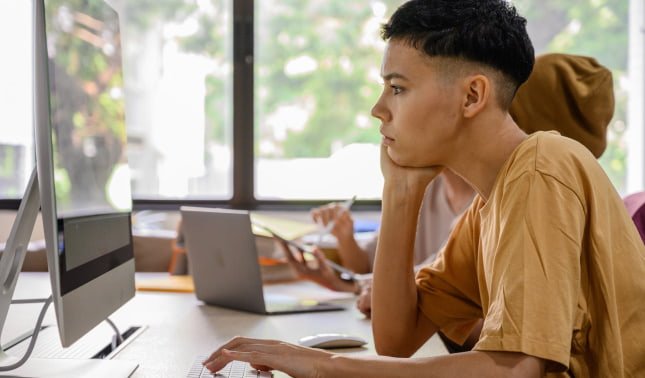
What Causes PIN Error 0x80280013?
The PIN Error 0x80280013 is a very common error that can occur on any Windows PC. There are a few different things that can cause this error, and it is usually pretty easy to fix.
- One of the most common causes of the PIN Error 0x80280013 is simply due to a corrupted file in the NGC folder. The PIN-related data is stored in the NGC folder of the system. And when the data in this folder becomes corrupt in any way, PIN errors like this one may occur.
- Another possible cause of the issue is that the system’s boot process isn’t working properly. In this scenario, you should use the Startup repair tool to fix the issue.
How to Fix the PIN Error 0x80280013 on Windows PC
If you are getting the PIN Error 0x80280013 on your Windows PC, there are a few things that you can do in order to fix it.
- First, make sure your computer allows you to log in with a password, you should use it. When you have logged into the system, you can change or remove the PIN.
- If you cannot log in using the Windows password, you can boot your PC into Safe Mode and delete the NGC folder.
- The next solution is to check if you have the latest updates for your operating system and for your computer’s BIOS. If you do not have the latest updates, you can download them from the manufacturer’s website or from Microsoft’s website.
You can find out more about them here:
1. Login Using a Password
If you are able to log in to your computer using the password, you should do it. When you have successfully logged into Windows, you can change or remove the PIN.
To get started, follow these steps:
- When you have accessed the system, right-click on Start and select Settings.
- From the left side of the screen, select Accounts.
- Then go to the right and click on Sign-in options.
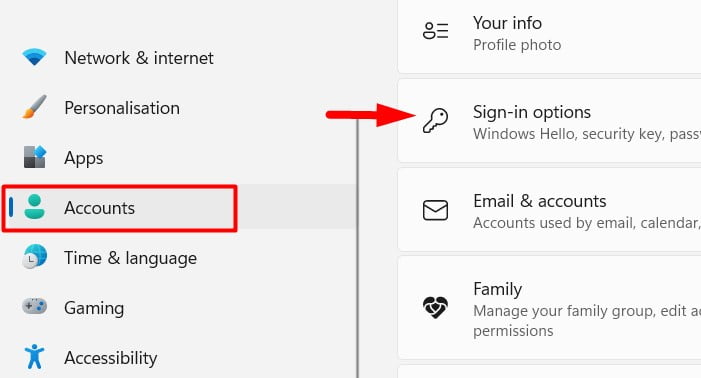
- Under the Ways to sign-in section, click on PIN (Windows Hello) to expand it.
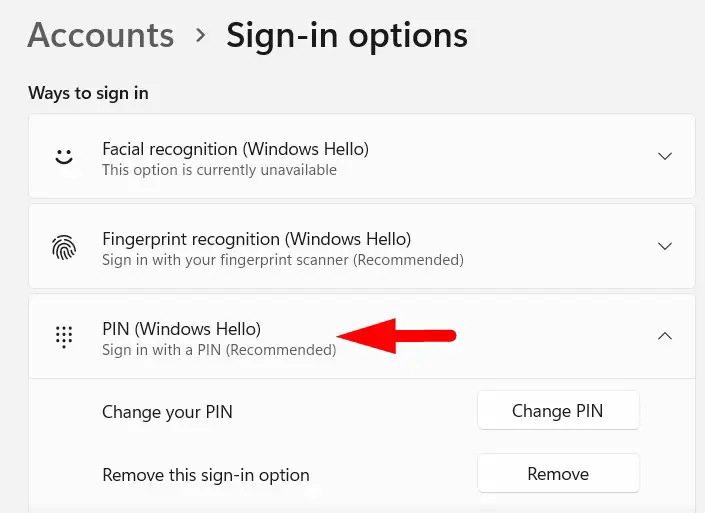
- Now if you would like to make changes to your PIN, click on Change PIN.
- However, if you want to remove your PIN, simply click the Remove button, then follow the on-screen instructions.
Once you’ve made these changes, hopefully, you won’t encounter the PIN issue again.
2. Delete the NGC folder
In case you’re not able to log into Windows using the password, you need to boot your PC into Safe Mode and delete the NGC folder from the system. This folder contains all the information about PINs and deleting it will resolve the issue if any data in it is corrupted.
To boot into Safe Mode, follow these steps:
- Press Win + R to open the Run dialog box.
- Type MSConfig in the text box and press Enter.
- When the System Configuration window appears, go to the Boot tab.
- Under Boot options, select the Safe boot checkbox.
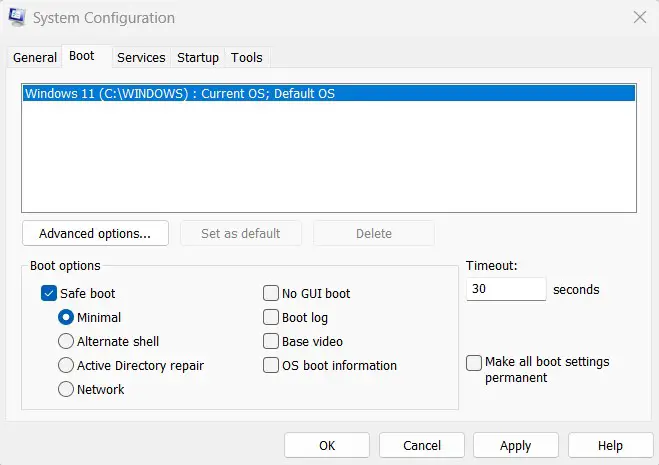
- Click Apply > OK to boot into safe mode.
- Once you’re in Safe Mode, press Win + E to launch File Explorer and navigate to the following location:
C:\Windows\ServiceProfiles\LocalService\AppData\Local\Microsoft
- Locate the NGC folder and then delete it.
- Once that’s done, restart your computer and try logging into Windows with your PIN.
3. Update or Restore Your Windows Updates
Windows Update is a Microsoft service that provides updates for the Windows operating system and other Microsoft software. These updates can include new features, security fixes, and performance improvements. You may occasionally need to update or roll back Windows Updates if you encounter an error, such as the PIN Error 0x80280013. To update or rollback Windows Updates, follow these steps:
- Press the “Windows key + I” to open the Settings app.
- Click Windows Update in the left pane.
- Then go to the right and click Check for updates.
- If any updates are available, they will be downloaded and installed automatically.
- To rollback a particular update, go to Update history under More options.

- Under Related settings, click on Uninstall updates.
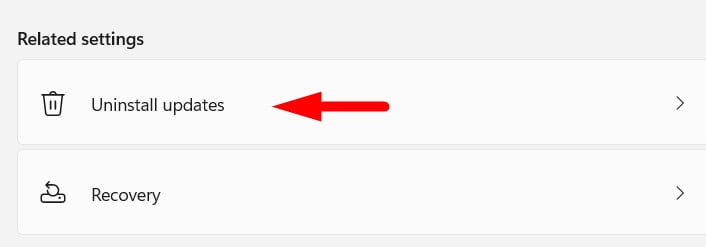
- On the next page, click Uninstall next to the update you want to remove.
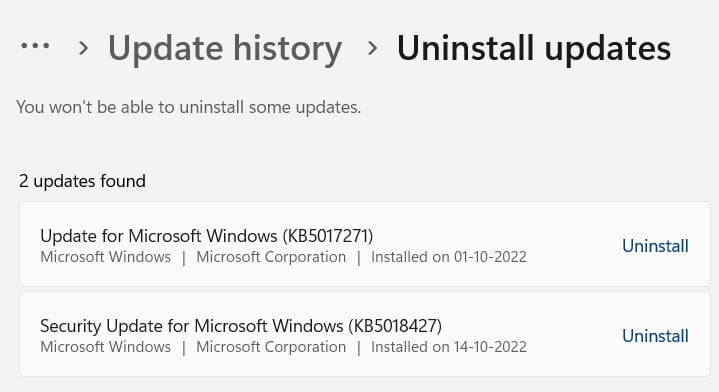
Frequently Asked Questions
What is a Windows PIN?
A Windows PIN is a code used to log into a Microsoft account. The code is four digits long and is made up of numbers and letters. The code is entered into the login screen of the account. This can be very helpful if you have sensitive information on your computer. In addition to protecting your computer from unauthorized access, Windows PIN can also help you keep your personal information safe.
Which is better password or PIN in Windows?
There are different ways to protect your computer. You can have a password, which is a string of characters that you choose, or a PIN, which is a set of numbers that you select. So, which is a better password or PIN in Windows 10?
When it comes to passwords, the longer the better. A long password is more difficult to crack than a short one. Also, use a combination of letters, numbers, and symbols to make it even more secure. Don’t use easily guessed words like “password” or your birthdate. PINs are also quite secure. The best PINs are at least six digits long and don’t include easily guessed numbers like 123456 or your birth year. Avoid using sequential numbers like 1234 or 6789 as well as repeating numbers like 5555 or 0000.
Read Next: