Error 0x800704cf is a network-related issue that occurs when you are trying to configure your network on your PC. This error code may also appear when you are trying to access apps downloaded from the Microsoft Store.
Users have also reported facing this error code when they were trying to launch the Store, Outlook, Email, or OneNote app on their PCs. One or a combination of device drivers becoming obsolete or having been corrupted is the sole reason behind this issue in Windows 11/10 PCs. Moreover, this error may also occur while file-sharing or accessing any specific app (discussed above).

What does Error 0x800704cf mean?
Error 0x800704cf is a typical network error that occurs when sharing files or folders to a connected device. Or when you are trying to sign into your Microsoft account, or attempting to launch or install a game on your PC.
When this occurs, you get the following error message on your display screen –
Error code: 0x800704cf. The network location cannot be reached.
As you can see in the error message itself, the transferring of files has stopped in between because the network location can’t be identified or reached. It simply means that some of your connected adapter or Domain has stopped working or they have never been working before.
What causes an Error 0x800704cf in Windows?
The prime culprits behind the Error code 0x800704cf are incorrect settings of TCP/IP, malfunctioning Network devices, or when using a local user account to sign in.
Changing adapter settings, Resetting Transmission Control Protocol, and reinstalling the Network device may fix this trouble on Windows OS. Run Windows Troubleshooter and signing in with your official Microsoft account will help you to fix this anomaly. If the issue persists, go for the below solutions on Windows –
- Network Error code 0x800704cf on Windows 10
- Error code 0x800704cf when login to the Microsoft account
Fix Network Error 0x800704cf on Windows PC
Now that you know what possibly could cause this error code in Windows, let’s learn how to resolve it on Windows PCs. To resolve the Store Error 0x800704cf in Windows, skip to this section.
1. Change adapter settings
The Network Adapter is a hardware component that confirms the data transfer between your Windows PC and the connected device. When you are unable to share the data with another computer, you must alter the relevant settings.
Follow these guidelines to reach out to the Network Sharing Center and perform the necessary changes –
- Right-click on the Windows icon and select Settings from the pop-up menu.
- When the Settings app appears, hit the Network and Internet option.
- Switch to the corresponding right-hand side and click the “Change adapter” option.
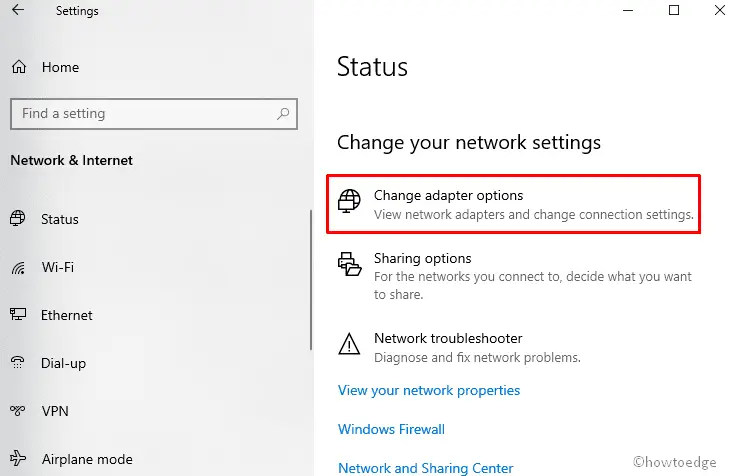
- All of the possible network connections will appear here. Make a right-click on the current WiFi or Ethernet and choose Properties from the context menu.
- Thereupon, untick the checkbox against the Client for Microsoft Network then tap OK to confirm the changes. See the Snapshot below-

- Once the above task finishes, Restart your PC and see if the Network Error 0x800704cf appears or not while being on WiFi connectivity.
2. Reset the TCP/IP stack
The Transmission Control Protocol comprises a few rules that establish Internet connectivity on your PC. In case, there are some wrong setup changes in this tool, enhance the chances of Error code 0x800704cf on your system.
Reset the TCP/IP may work as a troubleshooting guide in such scenarios –
- Click on the Search icon available in the Taskbar and type CMD in the text field.
- Henceforth, do the right-click on Command Prompt option and select Run as administrator.
- If the UAC prompt comes into view, tap Yes to permit access.
- Next, execute the following code-
ipconfig /flushdns
- This command will clean the DNS cache which is a possibility behind Error code 0x800704cf while connecting to the Network.
- Succeeding after, you need to refresh the NetBIOS name. Just execute this command-
nbtstat –RR

- Moving ahead, run the below command lines to reset the Internet Protocol (IP) and Winsock Catalog.
netsh int ip reset
netsh winsock reset
- Once you run these commands successfully, Restart your PC to save the changes made so far.
3. Reinstall Network Adapters
Network Adapter plays a pivotal role in connecting your PC to the Internet, however, there may appear some bugs while performing this task. To avoid this issue, uninstall and then re-install the network adapter by following these easy steps-
- Press the Window key and R altogether to open the Run dialog.
- Type
devmgmt.mscin the text box and hit Enter, this will launch the Device Manager. - Now expand Network adapters to see all the related drivers installed on your system.
- Subsequently, right-click on each item and select Uninstall from the context menu.

- If a confirmation message appears, select Uninstall to confirm the changes.
- Repeat this process, till all the adapters are removed.
- At last, Reboot your machine and use the Network connection without any interruption.
Fix Error 0x800704cf when signing into the Microsoft account
Sometimes Network Error 0x800704cf may auto-appear while trying to sign in to OneDrive, Microsoft Store, Email, OneNote, and other apps. This is really irritating as it prevents access to these apps. The error message that users encounter reads –
"The network location cannot be reached, Please connect your internet."
1. Run Windows Troubleshooter
The Windows Troubleshooter is a straightforward way to diagnose the problem and fix this. Here is how to troubleshoot-
- Jointly press Win + I hotkey to launch Settings.
- On the new window, select Update & Security followed by Troubleshoot on the left column.
- Switch to the corresponding right-hand side and move downward to find the Network Adapter.
- Once located, click on the same and press Run the Troubleshooter.

- Keep patience until your system scans the faults.
- Now, select your current source of net connectivity then Next to resolve this problem.
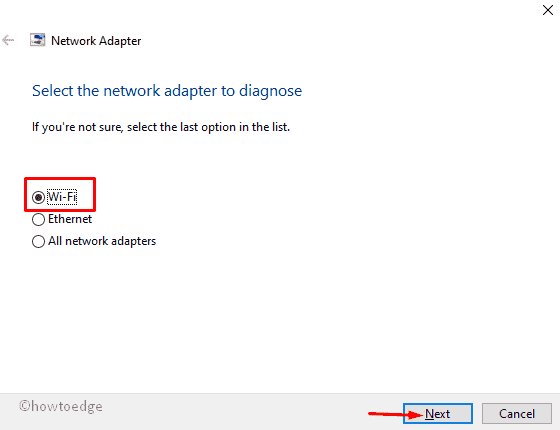
- At last, Restart your system so that changes made so far come into effect.
2. Sign in with a Microsoft account
A few users reported that they were able to resolve the error code 0x800704cf simply by signing into their PCs using their valid Microsoft user ID and password. Here’s how to change your sign-in account from Local to Microsoft –
- Right-click on the Windows icon and select Settings on the Power menu.
- Next, choose Accounts thereafter Your Info from the left pane.
- Click the option – “Login to your Microsoft account” next.

- Afterward, put your credentials in the respective fields to sign in and thereafter create a PIN.
- Once you successfully set up the account, move back to Your Info, and choose the Verify option.

- Here, select either the text message or other ways to verify your Microsoft account.
Once you successfully follow the above steps, this will fix the error code 0x800704cf. Thus you won’t get this error message while trying to access any particular app.
Note: In case, you have already signed in with your Microsoft account and facing this bug, change the login Admin account with a local account and follow the above-mentioned steps.
Still, having issues while installing Windows 11/10? Well, you may try out this PC repair tool to find and fix issues automatically on your computer.




