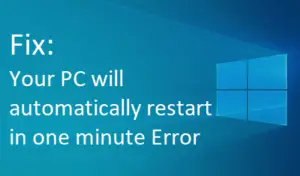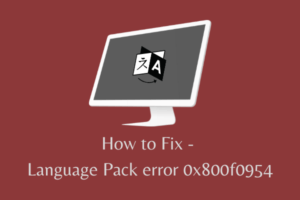The Access denied error 0x80070005 normally occurs when you try to install a new program or update Windows 10 OS. During software installation, the program tries to initiate a process that you as a user don’t have permission to access.
In this article, we have covered all possible reasons that may lead to this bug and a few workarounds to address them. Let’s explore these solutions in detail –
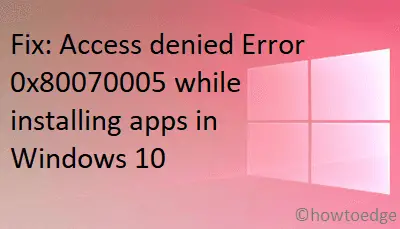
Access Denied Error 0x80070005 Solutions
If you too are getting this access denied error while installing new programs on your computer, try out the following suggestions sequentially –
Note: Make sure to create a full backup of all important files and folders on your computer.
1] Restart Your PC
Although it doesn’t seem to be a solution, restarting your PC may solve this bug. However, make sure to disconnect all USB devices and unplug them. Reboot Windows and when it does, attach only Mouse & Keyboard, and attempt to install the program which was previously generating the error code 0x80070005. See if this helps. If not, try the next set of solutions –
2] Modify File Attributes
If you are double-clicking on an executable file to update Windows or install any program, check the file attributes. This is necessary because many a time, the file is simply marked as read-only, and hence you can’t it.
- Right-click on the setup file and choose Properties.
- Go to the General tab and see the current status of the Read-only checkbox.
- If it is already checked, click once to clear the mark and hit OK.
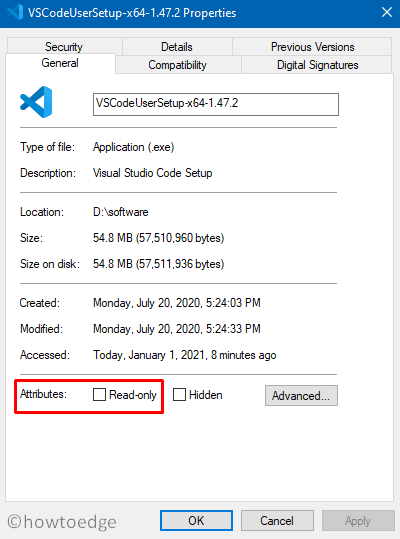
- Doing so will make the file ready for installation.
3] Run SubInACL
The error 0x80070005 might also occur when there are incorrect file or registry permissions allotted on your computer. To fix this, you may take the help of a command-line utility program. Here’s how you may run this tool –
- First of all, visit its official site and download SubInACL.
- After you download this file, double-click on it to begin its installation.
- Launch CMD as administrator next.
- Type
notepad reset.cmdand hit the Enter key. - Copy/paste the following inside the reset.cmd file –
@echo off subinacl /subkeyreg HKEY_LOCAL_MACHINE /grant=administrators=f /grant=system=f subinacl /subkeyreg HKEY_CURRENT_USER /grant=administrators=f /grant=system=f subinacl /subkeyreg HKEY_CLASSES_ROOT /grant=administrators=f /grant=system=f subinacl /subdirectories %windir% /grant=administrators=f /grant=system=f @Echo – @Echo Done. @Echo – @pause
- Save this file.
- Relaunch CMD and execute the below code –
reset.cmd
- Wait while this file runs successfully.
- Once this is over, restart your computer.
4] Change File Security Settings to solve 0x80070005
It’s quite possible that the file security settings of the setup program are wrongly configured. To change that, right-click on the file and select Properties.
- Go to the Security tab and check if all the permissions are granted for this file or not. If not, hit the Edit button, and modify accordingly.
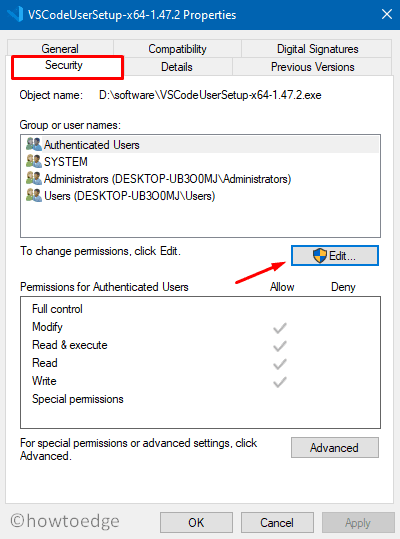
- Next, mark the check box next to Full control under the Permissions for Authenticated Users.
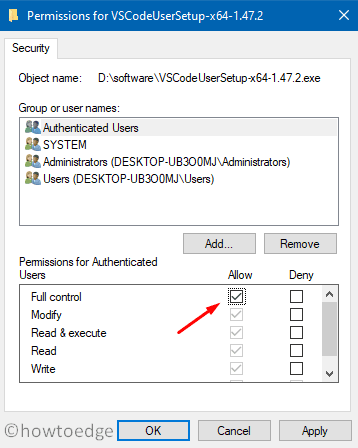
- Hit Apply then OK to confirm these changes.
5] Use Windows Updates Troubleshooter
Windows Update Troubleshooter is the best thing to use in cases wherein you are not able to install new apps or apply the pending update. Here’s how to perform this task –
- Press “Windows + X” on your keyboard to start the Settings interface.
- Select Update & security > Troubleshoot.
- Jump to the right side and click Additional troubleshooters.
- Subsequently, hit Windows Update to extend its pane and choose Run the troubleshooter.
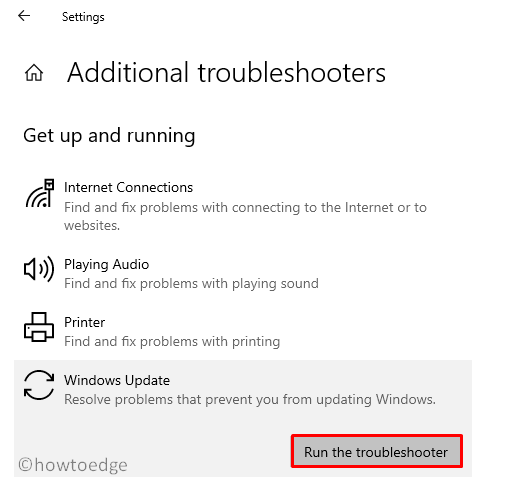
- Follow the on-screen instructions to finish the troubleshooting process.
6] Deep Scan For Viruses And Malware
Sometimes, Windows Defender or a third-party antivirus program may also prohibit installing new apps on the computer. This is possible only if they detect any suspicious file attached to the .exe file.
In order to fix this, you must perform a full scan of the entire PC and check if this returns any viruses or malware. In case, this doesn’t help, temporarily turn off Windows Defender or the external antivirus program.
Windows Firewall may also restrict programs from installing on your device. If that’s the case, make sure to turn off the same and try installing the updates again.
7] Run SFC to fix 0x80070005
SFC is another tool by Windows that can diagnose the entire PC for possible file corruption and missing files. Running this tool will automatically repair the underlying causes. Here’s how to run the system file checker utility program –
- Start Command prompt as an Admin on your computer.
- Type
sfc/scannownear the blinking cursor and press the Enter key.

- This command usually takes 15-20 minutes, so wait patiently.
- Once over, restart your PC to implement the recent changes.
8] Manually Update Windows 10
If none of the above workarounds fix the 0x80070005 error, manually updating Windows 10 may fix this issue. To do so, use the below guideline –
- Go to
Settings >Update & Security >Windows Update. - Head over to the right pane and click View Update History.

- On the next screen, note down the failed cumulative update number.
- Subsequently, visit the Microsoft Update catalog and copy/paste the CU number.
- Pick the update that well matches your system architecture and hit the Download button.
- Next, click the top link to start downloading the latest cumulative update.
- Once the download completes, open the folder containing the setup file, and double click the same.
I hope the error code 0x80070005 resolves by now on your computer.