In this blog post, we find out the different reasons that show the Error 0x000000B8 along with its probable solutions. It may also show ATTEMPTED_SWITCH_FROM_DPC which usually occurs when a program that is incompatible with the system is used. This error may also be abbreviated as STOP 0xB8 but the full STOP code will always be what’s displayed on the blue screen message.
Most of the time, the ATTEMPTED_SWITCH_FROM_DPC error is caused by viruses or issues with antivirus software. Nonetheless, like almost every STOP code, there’s always a possibility that the source reason is hardware-related or has something to do with a device driver. In this state, your PC may stop working some basic and vital functions with automatic Restarting of Windows which causes the unsaved work or data will be immediately lost. However, if Windows is able to start after the BSOD error 0x000000B8, you may be prompted with:
Windows has recovered from an unexpected shutdown message that shows:
Problem Event Name: BlueScreen
BCCode: B8

Note – The most simple and basic way to resolve STOP code 0x000000B8 is to perform the manual update procedure which is to revert to the last successful boot. In order to do this, you must restart the device and wait for it to reach the BIOS messages. Generally, you will receive this error while starting a new program or installing updates.
List of Contents
- Activate Default Windows BSOD Tool- Blue Screen Troubleshooter
- Fix up all the memory issues in Windows Memory Diagnostic
- Boot Windows 10 into Safe Mode
- Halt the auto-restart of your PC
- Remove Third-Party Antivirus from the System
- Reset the corrupt Windows System components & recover DLL files
- Install recent patches via Windows Update Settings
- Dismiss the existing Malware in Windows Security
- Update the corrupt Drivers with a Yellow exclamation mark
- Delete all the junk files from Disk Storage using Disk Cleanup Tool
- Uninstall similar Applications to reduce the risk of their conflict
- Execute the DISM command to repair corrupt Windows files
- Use System Restore to reach an earlier version
- Delete leftovers of an incomplete Windows Update
- Run Disk Checking Utility via Command Prompt
- Perform Windows Automatic Repair
- Rebuild Boot Configuration Data (BCD)
- Fresh install Windows 10
- Corrupt HDD
Solve 0x000000B8 BSOD Error in Windows 10
We provide 19 solutions to fix the error 0x000000B8 depending on the above reason analysis. It’s suggested to try the following methods one by one until the BSOD ATTEMPTED_SWITCH_FROM_DPC is fixed successfully.
1] Activate Default Windows BSOD Tool- Blue Screen Troubleshooter
In recent times, Microsoft introduced Windows Blue Screen Troubleshooter that can analyze and fix the STOP Code ATTEMPTED_SWITCH_FROM_DPC. This is an in-built Troubleshooter application that finds the root cause of the Blue screen errors and helps you to resolve them. This section is by default turned off and therefore follow the following guidelines to enable it –
- First, click on the Start button and then select the Settings Gear Icon.
- From the appearing Settings app, choose Update & Security option.
- Click on Troubleshoot from the left column.
- Switch to the right side and locate the Blue Screen option.
- Once you locate it, select it and hit Run the troubleshooter.
- You are done.

If the BSOD Error 0x000000B8 is still persisting on the system then jump to the next workaround given below.
2] Fix up all the memory issues in Windows Memory Diagnostic
Faulty RAM sections and incorrect allocation of memory are the two major reasons that can cause this issue. Windows Memory Diagnostic is a great free memory test utility that can definitely fix the BSOD Stop code 0x000000B8. Here are some easy instructions to launch the application-
- Click on the Start icon and type memory.
- Select Windows Memory Diagnostic from the result.
- Choose “Restart now and check for problems (recommended)”.

- As a consequence, Windows will reboot immediately afterward.
- You will see a blue-colored page detecting memory issues in the system.
- When the growth rate becomes 100%, the device will reboot again automatically.
- Consequently, when your device starts up, check the results of this diagnosis. This will be available in the “System tray – Notification area”.
3] Boot Windows 10 into Safe Mode to fix 0x000000B8
This issue is really difficult to apply any fixes, even though you may not be able to access the Display Screen. In this case, first of all, start your device into the Safe Mode and then move towards the resolution. Being in Safe Mode, the OS loads a minimal user interface, with only the basic important services required for it to perform. This mode makes it accessible to troubleshoot the BSOD Error 0x000000B8 because it does not load things that can make a Windows crash. Read and apply the following series of steps to enter into the Safe Mode-
Step-1: Right-click on the Start button and select the Run option.
Step-2: Type MSConfig and hit the Enter key.
Step-3: Switch to the Boot tab and under Boot options, tick the box before Safe Boot.
Step-4: You will see that the Minimal radio button gets auto-selected, though, if it doesn’t happen, tick them manually.
Step-5: Click on Apply and then OK to save the changes.
Step-6: Now, close the current window and Restart your device.
Step-7: When Windows is booting, keep pressing the F8 key. The function varies from the system model, therefore, get them first.
Step-8: A new wizard with Safe Boot in Advanced Boot Options prompts on the screen. Select this to enter Safe Mode.
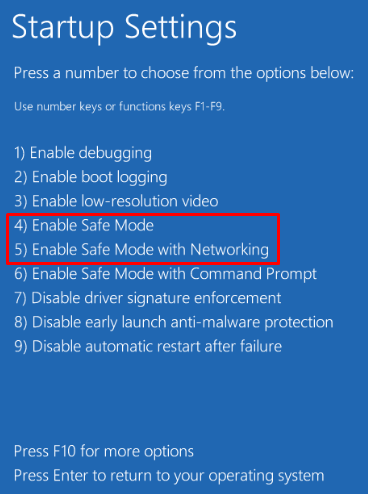
4] Pause the auto-restart of your PC to fix 0x000000B8
Out of several bugs that appear because of 0x000000B8 BSOD, auto PC reboot disturbs the most and it’s also quite a bad user experience. In an attempt to reduce this issue, disable the auto-restart feature that may provide you adequate time to think and fix the error. Here’s how to proceed –
- First of all, open the Desktop Screen by pressing the Win + D hotkey.
- Now, press Win + E to open File Explorer.
- Right-click on This PC (available on the left pane) and select Properties.
- Doing so will redirect you to Control Panel > System.
- Select Advanced system settings from the left navigation and then select Settings under Startup and Recovery.

- Click on the Settings button.
- Next, go to the System failure section.
- Untick the checkbox against Automatically restart.
- Click OK to save the changes made so far.
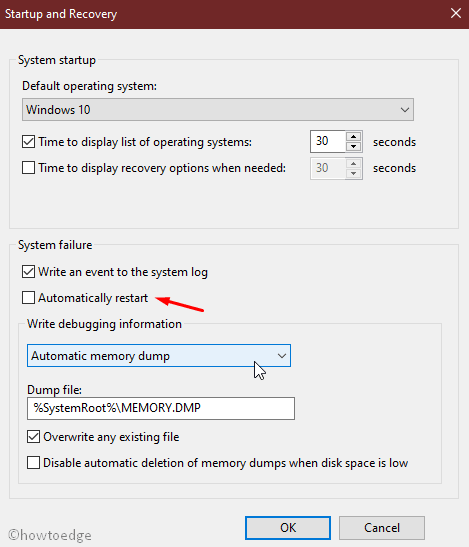
Performing the above steps will simply stop the auto-restarting of your OS.
5] Remove Third-Party Antivirus from the System to fix 0x000000B8
Generally, users install a third-party free anti-malware program so as to remove viruses and Trojan files. However, they are not such valuable as their features are already included in the Windows Defender app. Therefore, it would be more beneficial to make the Windows Security application the default one.
Removing external anti-malware programs will have greater possibilities to fix the 0x000000B8 BSOD error in the system. Here’s the complete procedure-
- Press Win+I to start the Windows Settings.
- On the new window, select the Apps option.
- Click on Apps & Features from the left panel.
- Switch to the adjacent right side and you will see the list of entire installed applications.
- Click on the third-party antivirus and select the Uninstall button to remove this app completely.
- If UAC prompts, tap Yes to approve your consent.
- Follow the online instructions to complete the uninstallation process.
We expect the above procedure will resolve the 0x000000B8 BSOD error in Windows 10, if not, try the next one-
6] Reset the corrupt Windows System components & recover DLL files
If you are working on the latest OS Windows 10, chances are more of encountering a dialogue box error. This issue notifies you of a missing DLL file which instantly becomes a problematic job. It also affects the system performance and in other cases, reduces the application trying to run. In addition, Windows system components slip into corruption for various reasons like malware infection which results in 0x000000B8 BSOD.
Supporting this action can be critical to the system. Fortunately, the System File Checker is developed by Microsoft which can execute the BSOD ATTEMPTED_SWITCH_FROM_DPC efficiently. Here are the following steps to recover the missing DLL files –
- Right-click on the Taskbar and select Task Manager.
- Click on the File option located at the top left end and select the “Run new task” option.
- Type cmd in the text field available here.
- Check the box before “Create this task with administrative privileges”
- Hit the OK button and this will launch the Elevated Command Prompt.
- Now, type the following command and hit Enter key –
sfc /scannow.

- This will start checking the faulty elements and will fix any other flaws that it finds.
- At last, restart your PC when the process ends completely.
7] Install recent patches via Windows Update Settings
Microsoft regularly releases cumulative updates so that you can avail yourself of the new features with various fixes and improvements. With the former, fixing existing bugs is available in the patches. Moreover, the outdated Operating System is highly prone to get influenced by BSOD 0x000000B8. In this case, we need to update the OS moving ahead with Windows Settings app. Here is the method in brief –
- Open Windows Settings by pressing the Windows + I hotkey.
- Select the Update & Security option available there.
- On the next page, select Windows Update located at the left pane.
- Switch to the right side and click on Check for updates.

- When you see all the updates, click on the Download button under each of them.
- Downloading will start shortly and installation will follow once the process is finished.
- At last, wait for a while and then restart the PC when the Windows prompt.
Note – You can open this article if the check for updates is not working.
8] Remove Malware From Your Windows PC
You might experience slow performance and sometimes face the weird behavior of your PC which actually occurs when your device is affected by malware or trojans. Besides, some other invasive software program comes from a malicious website or a site that attempts to install malware onto your device. They usually need some effort from your side by asking you to install software that your computer appears to require.
Once they enter your PCs, they simply wipe out the most crucial and important data required for starting Windows. This causes the occurrence of BSOD Error 0x000000B8 pretty common. In order to fix this issue, you must try out the Windows Defender tool and check if there are indeed some bad files on your computer. However, we are able to detect and remove the threats by using. To perform this task, use the following instructions –
- Press Windows + S keys and let Taskbar search come up.
- Type Security and press Enter.
- When the app interface opens, choose Virus & threat protection.
- Locate the Scan options link and then click on the same.
- Select the radio button ahead of the Full scan option.
- Click on the Scan Now button and wait while the scanning/repairing process starts.
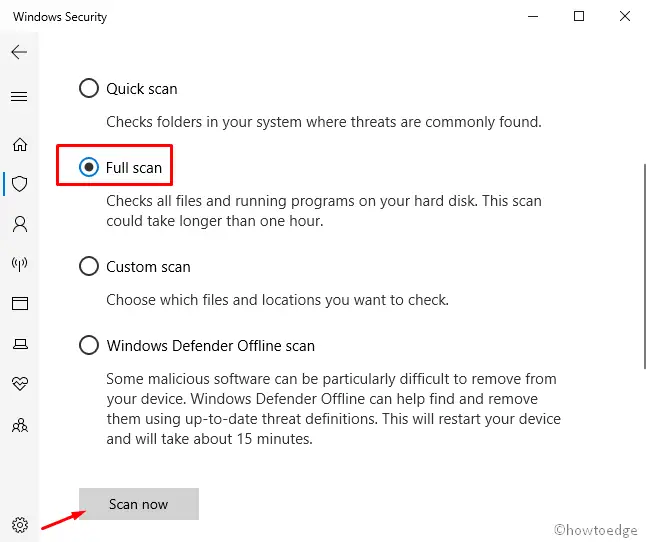
- It might take a while as the application will start searching for viruses in every file in the system. Thereafter, the result will appear on the screen.
- During this, if any malware is detected, click on Clean Threats to remove them.
- From the available three options, select Remove first and then hit Start actions to wipe out all the virus components.
9] Update the corrupt Drivers with a Yellow exclamation mark
In general, the incompatible or obsolescent device drivers become the main culprit that causes 0x000000B8 BSOD Error on your device. Therefore, it would be crucial to update your device regularly using the Device Manager. To explore such drivers, just open the Device Manager and look for the yellow exclamation mark ahead of the driver. This implies that the device is conflicting with other hardware or might they are not installed accurately. If indeed there is one, just update that particular driver. Let’s follow the proper steps to do so-
- Right-click on the Start button and select the Run option.
- When it prompts, type “
devmgmt.msc” and press Enter. - On the new page, look for any yellow exclamation marks beside the available device drivers.
- Once you find, expand, and then right-click on the same
- From the options list, choose the Update driver option.

- A new window prompts providing two options to choose from.
- Select “Search automatically for updated driver software” and be assured as the System will take care of the rest.
- Follow the same instructions for other corrupt drivers as well.
On updating all of the outdated device drivers, try to update the Windows OS again and then you won’t experience the 0x000000B8 BSOD error while doing so.
10] Delete junk files from Disk Storage using Disk Cleanup Tool
Junk files are useless stuff for the device that piles up over a period of time and becomes unimportant once the task at hand is completed. These Files occupy a large space of the HDD which leads to low storage and thus causes 0x000000B8 BSOD error. While the availability of these files will not really impact the performance of your operating system. Although, how frequently you should do, depends on the utilization of your computer. But in our viewpoint, it would be more useful to remove such unnecessary files once a month at least using Disk Cleanup Tool. So, follow the below instructions to clean it –
- Press the Windows key and type
cleanmgrin the search field. - From the appeared results, select the Disk Cleanup application.
- There appears a pop-up asking to choose the particular drive. Here, select the C: drive and hit the OK button.
- This cleanup tool will start searching for the spaces that it can free up.
- Select the “Clean up system file” button.
- Re-select the C: drive as performed earlier and hit the OK button.
- This time, it does the calculation of how much storage can be retrieved by deleting the system files.
- On the next window, select all the check-boxes except Downloads and press the OK button.

- The cleaning of junk files will start immediately after.
Note – Check the boxes once before deletion as there may be the existence of some important files.
11] Uninstall similar Applications to reduce the risk of their conflict
To reduce any further complexity, you must remove the applications that perform similar tasks. If two or more apps work the same functions, there is a possibility of using each other resources and therefore it’s quite essential to uninstall them. Here are the essential steps-
- First of all, press Win & R hotkey to call the Run menu.
- In the search box, type
appwiz.cpland hit the OK button. The “Program and features” page will appear. - Now, find out the program (similar ones) which is responsible to cause STOP code 0x000000B8.
- Once you find it, select it and click on the Uninstall button.
- At last, restart your system and wait for a while.
If the error is still persisting, move to the next workaround given below.
12] Execute the DISM command to repair corrupt Windows files
The System File Checker (SFC) is a command-line application and also a most beneficial tool that scans your system files for repairing corrupted files or any other changes. If a file has been edited or changed, it will replace that file with the accurate version. Sometimes, corruption in the Windows files may arise some critical issues on your System, and in this case, execute the DISM tool to resolve the 0x000000B8 BSOD error. Let’s take a look at how to use them –
- Press Window + Q hotkey to open the Taskbar search.
- Type the Command Prompt in the text box.
- Right-click on the result and choose Run as administrator from the context menu.
- If UAC prompts, hit the Yes button to give your consent.
- Type the given parameter followed by the Enter key.
DISM.exe /Online /Cleanup-image /Restorehealth
- This will start to detect the issue that may lead to such an error. Once found, it will repair them.
- When you run the command successfully, restart your computer normally and this will resolve the BSOD error 0x000000B8.
13] Use System Restore to reach an earlier version
Sometimes, when you install new apps or remove the existing ones, this results in problems inside Registry and causes 0x000000B8 BSOD on your screen. In this case, you must revert to the existing OS to an earlier version where everything was functioning properly. Here’s how to reach the previous point on your PC –
- Press Win + R hotkey to launch the Run dialog.
- Type
rstruiin the search field and press the OK button. - In the System Restore window, hit the Next button.
- Mark the Show more restore points checkbox. This will let you access the entire page with a specific Date and Time.
- Select the latest restore point and press the Next button.
- At last, press the Finish option so as to initiate the restoring process.

Note – This process is applicable only if you have created a restore point at some earlier time. In case, you don’t have any, just skip this method and proceed to the next workaround.
14] Delete leftovers of an incomplete Windows Update
Windows Update brings you quality updates (or cumulative updates) as soon as they’re available for your machine. However, there might occur some issues midway through this process which can cause such 0x000000B8 BSOD errors. In such a case, you need to wipe out these files from the system. Here are the steps to follow-
- Press Win and I hotkey together to launch the Settings app.
- From the list of categories, select Update & Security icon.
- On the following page, select Windows Update.
- Move to the corresponding right pane of the same page and choose the View update history link.
- Next, click on the Uninstall updates option and wait till this completes.
- It will reveal the list of entire installed cumulative updates on your device.
- Hit the Uninstall button available at the top of the page.
- Now, follow the on-screen instructions until the file is completely removed.
15] Run Disk Checking Utility via Command Prompt
The usage of any device for a long time may create trouble in its different sectors. By virtue of having such a bad region, you may undergo the 0x000000B8 BSOD Error on your PC. In these circumstances, the Disk Checking application is a quite helpful tool that can certainly remove such errors. Here is the detailed procedure-
- Press the Window button and type cmd.exe in the search field.
- From the list, right-click on Command Prompt and choose the Run as administrator option.
- UAC will prompt asking your permission, tap Yes to continue.
- Succeeding this type the following command line on elevated Command Prompt-
chkdsk C: /f /r /x
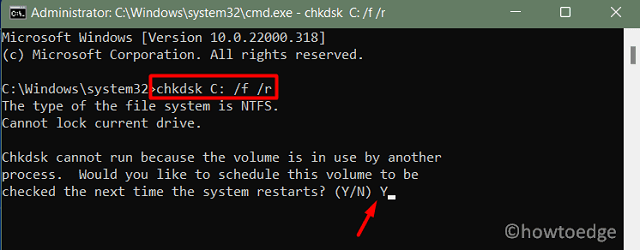
Note – CHKDSK stands for Disk Status upon activation. However, the other letters have their specific meanings.
-
- C- represents the Disk where the OS is installed. You can change this to “D:“, “E:” or any depending upon your usage.
- f- implies settling the scanned bugs.
- r- implies detecting the existing problems in the Disk.
- x- means to partition the disk volume and let help the detection process.
- On pressing the Enter key, Disk Checking Utility will start scanning the underlying causes. As this is a time-consuming process, wait until this gets over.
- Eventually, reboot the PC so that the changes made come into effect.
16] Perform Windows Automatic Repair to fix 0x000000B8
Performing the Windows Automatic Repair tool may rectify the reasons that affect your system performance. This might solve the BSOD error 0x000000B8 once it finds the exact reason. Just follow the below guidelines-
- To enter the BIOS Mode, plug in the Windows installation media at the corresponding port and reboot your PC.
- While loading the OS, press the function key (F12, Esc, or Delete).
- When the Windows Setup page opens, select the preferred language.
- Click on the Next button to go ahead.
- On the left bottom corner of the page, hit Install Now and then Repair your computer.
- Now, expand the Advanced Options, available on the Startup repair window.
- Select the Troubleshoot option.
- Finally, reboot your system normally and see if the BSOD Error 0x000000B8 has been resolved or not.
17] Rebuild Boot Configuration Data (BCD)
One of the most common reasons behind BSOD Error 0x000000B8 is the presence of corrupt Boot Configuration Data. Repairing these BCD files may help you to solve the Blue Screen Of Death issue. Here are the essential steps-
- Firstly, plug in the USB device containing the Windows Installation Media and Reboot your PC.
- So long as the BIOS loads, press any of the supported function keys (F2, F4, F9, Esc, Del, or more) to launch Boot Menu.
- Select the Troubleshoot option and then expand the Advanced options.
- Now, choose Command Prompt.
- When the elevated prompt appears, execute the following codes one by one-
bootrec /scanos
bootrec /fixmbr
bootrec /fixboot
bootrec /rebuildbcd
- After running all these codes successfully, restart your system normally.
Performing the above steps will allow access to your desktop screen without causing BSOD Error 0x000000B8. In case the problem is still available, try the last workaround.
18] Fresh install Windows 10
If all methods fail and still the BSOD Error 0x000000B8 still persists, you should clean install Windows 10. This task is a little bit complex and takes a huge time to perform, so it would be better to do this in your free time.
- Plugin the USB flash device to the respective port and Restart your computer.
- While loading, press the function key (Esc, F12, Delete).
- Select any of the languages whichever is preferable and hit the Next button.
- Now, press the Install Now followed by entering the genuine product key.
- Mark the box I accept the license terms and select the Next option.
- Subsequently, go for Custom: Install Windows only (advanced).
- Here, delete all the earlier partitions available on the disk drive and reallocate them again.
Now, go through the Onscreen instructions until Windows 10 installs effectively. Hope this method helps you to diagnose the BSOD error 0x000000B8.
19] Replace the hard disk
If none of the above workarounds help to resolve the error code 0x000000B8 on your PC, this must be happening because of bad sectors on your hard disk. We recommend changing your hard drive and checking if this Stop Error code resolves afterward.
Conclusion
I hope this guide helps you to find and resolve the issues causing a blue screen error 0x000000B8 on your Windows PC. As stated above, you may try even performing a clean installation of Windows and checking if this error code resolves afterward. Let’s know in the comment section if either of the above fixes works in your case.




