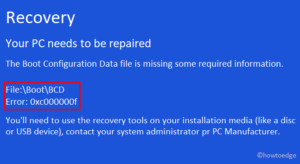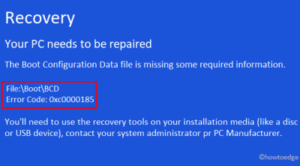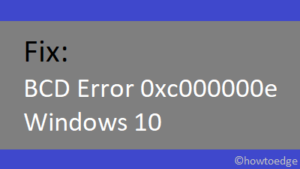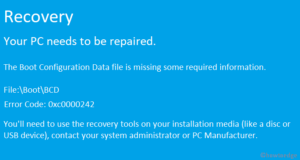The boot error 0xc000000d is a frequently occurring error that users get while signing into Windows. In general, this is a blue screen error appearing due to system-level corruption. Moreover, the error accompanies a message that reads – “Your PC/Device needs to be repaired” or “The Boot Configuration Data file is missing some required information”.
There are different reasons due to which the PC becomes unable to boot issues. They may vary from corrupt system files, damaged BCD codes, to an incorrect Windows 10 upgrade. The startup repair, rebuilding BCD code, use of restore points are some of the effective tools to solve this issue. If not, perform a clean install of Windows 10. Let’s explore the solutions in detail –
Fix: Boot Configuration Error 0xc000000d Windows 10
To solve the BCD error 0xc000000d on Windows 10 PC, try the following suggestions –
1. Use Startup Repair
The critical error message “Your PC needs to be repaired 0xc000000d” appears mainly due to corrupt system files. Performing Startup Repair may help to resolve such bugs. Here’s how to use this –
- Insert the USB drive (CD, DVD, Flash device) containing bootable Windows Media to the respective port.
- Restart Windows and while it is loading, press the supportive function key (F2, F4, F10, F12, Del, Esc) to boot into the BIOS mode.
- When the Windows Setup page appears, select your preferred language, time, currency format, and Input method.
- Click Next to proceed further.
- Subsequently, hit Repair your computer.
- Select Troubleshoot then Advanced options on the upcoming page.

- When the Advanced Options page comes into appearance, click Automatic Repair.
- Windows will immediately enter the repairing mode, go through the detailed instructions to complete the remaining steps.
- Once this is over, Reboot PC and check whether the issue gets resolved or still occurs.
2. Repair BCD code
In case the Startup repair doesn’t resolve the 0xc000000d error, the BCD codes might have become corrupt. So, you need to rebuild the Boot configuration data using the Command Prompt. Here’s how to proceed –
- Insert the Windows installation media and reboot your device.
- Navigate to the following address –
Repair your computer -> Troubleshoot -> Advanced options
- Here, the screen displays six different options, pick the Command Prompt.

- On the elevated console, run the below codes one by one. Make sure to press Enter at the end of each command line –
bootrec /fixmbr
bootrec /fixboot
bootrec /scanos
bootrec /rebuildbcd
- Reboot Windows once again to incorporate the above changes.
Tip: If you receive an error message “Total Identified Windows Installations 0” after executing the bootrec /rebuildbcd code, try the next solution to fix this bug.
3. Use System Restore Point
If you are still getting the Windows Crash Error 0xc000000d, try using the system backup. In case you haven’t created any restore point in the past, skip this method.
Since the system restore features a point state when your PC was functioning pretty well, using this may solve the 0xc000000d error. Follow the below steps to perform this task –
- Boot your system using a USB drive containing the bootable Windows media.
- Now, reach out to the following address –
Repair your computer -> Troubleshoot -> Advanced options
- Here, hit System Restore on the “Advanced Options” list.
- Now, use the on-screen instructions to restore PC to its prior working state.
4. Create and Use a Recovery Drive
As per certain user’s POV, they succeed to manage BCD error 0xc000000d by just creating a recovery disk. All they do is to revert back OS to its previous settings and that helps to diagnose the issue. To create the recovery drive, you must have another computer and go through the below steps –
- Plug the fully formatted USB flash drive inside the second computer.
- Press Win & S to start the Search bar.
- Type “Create a Recovery Drive” in the text box and hit Enter.
- If the UAC window prompts, hit Yes to permit the access.
- Now, follow the on-screen instructions to complete the remaining processes.
- After you create a recovery drive successfully, boot your PC using the USB flash drive.
I hope this time you succeed to fix the BCD error code 0xc000000d.
5. Clean install Windows 10
If you still can’t repair the 0xc000000d bug, we recommend performing a clean install of Windows 10. Although this requires expertise and patience, this will definitely resolve this error. Here’s how to proceed –
- Insert the USB drive (containing the bootable Media) and Restart Windows.
- If you don’t have a bootable device, manually create this.
- Press any of the function keys (F2, F12, F10, Del, Esc, Backspace) while Windows is loading.
- On the Windows Setup page, pick your preferred language and tap Next.
- Subsequently, click Install Now to go ahead.
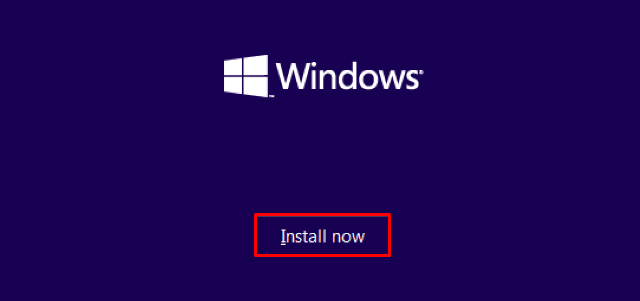
- A new prompt may pop-up, asking to enter the valid license key.
- If you don’t have this at hand, select “I don’t have a product key” to skip validating Windows.
Note: You can bypass the license key temporarily only. For smooth Windows operation, put the key-value later.
- Now select the OS that you want to install thereafter Next to continue.
- Accept the license terms and conditions followed by Next again.
- Afterward, select any one of the methods to reinstall the Windows 10 OS.
“[Upgrade: Install Windows and keep files, settings, and applications]: This will keep all your files, settings, and applications saved in the system partition. However, it is only available when a supported version of Windows is already running on the computer.”
“[Custom: Install Windows only (advanced)]: This will remove all your personal files, settings, and applications and give you a clean install of Windows 10. You can make changes to partitions and drives. It is recommended to backup your files before you continue.”
- Go through the On-screen Instructions to finish fresh installing Windows 10.
- Once over, boot your system and check if the boot error 0xc000000d has solved or not.
6. Replace HDD
If even after trying all of the above fixes, you encounter the 0xc000000d error; there is a possibility of hardware corruption. To figure out whether a hard disk is functioning well or not, execute the CHKDSK command.
Note: Before replacing any hardware, make sure to take a full backup of all personal files/folders or settings.