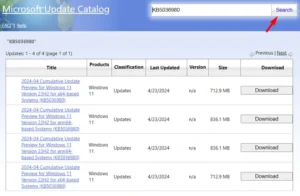Windows 10 is a great operating system that supports a wide range of applications. However, there are times when it can experience odd glitches or errors. One of the most common errors that users encounter is the sign-in Error 0x80090016 while creating a PIN on Windows 10. The error message reads “Something went wrong, We weren’t able to set up your PIN. Sometimes it helps to try again or you can skip for now and do this later.”
The problem may be caused by a number of different factors, but in most cases, this error is caused by a corrupt Ngc folder on the system volume. So let’s explore some other causes for this error message, and how you can resolve them to get back into your PC.

What causes Windows Login Error 0x80090016?
There are a number of factors that seem to be responsible for this particular error message, but it seems to be limited to the following ones:
- A corrupt NGC folder on your system is the most likely cause of the error message. It holds the files that ensure the security of your system.
- Third-party applications can also cause the error message to appear. It usually takes Windows a while to establish a PIN because background processes interfere with the request.
How to Fix Windows Login Error 0x80090016
To fix the sign-in Error Code 0x80090016, use the following methods –
1] Delete the NGC Folder
This problem typically appears when the contents of the Ngc folder become corrupted. In such a case, you will need to delete the contents of the Ngc folder for the issue to be resolved. This is what you should do:
- First of all, start your PC in Safe Mode.
- Now open the File Explorer using the Win + E keys.
- Go to the following directory once you open the File Explorer
C:\Windows\ServiceProfiles\LocalService\AppData\Local\Microsoft\NGC
- On the next page, delete everything within that folder.
- If you’re unable to delete the contents in that folder, rename the folder instead.
Once you complete the above steps, try to log in again. It should work now.
Important: If the AppData folder isn’t there, it might be hidden, so you should turn on the viewing of hidden files and folders. You can do this by following these steps –
- Open the Control Panel.
- Make sure View by is set as Category. If not, do it.
- Open the Appearance and Personalization folder.
- Now select File Explorer Options in right.
- Go to the View tab.
- Scroll down a bit and search for the Hidden Files & Folders.
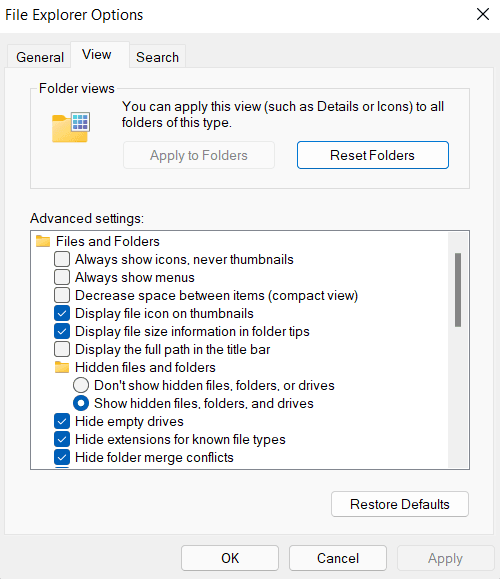
- Select the Show hidden files, folders, and drives option.
- Click on Apply then select the OK button.
2] Remove newly installed third-party software
If you have recently installed any third-party application, remove it from your device and see if it helps to solve the error code. The following steps will guide you through the process.
- Right-click on the Settings menu and select Run.
- Type appwiz.cpl in the text box and press Enter.
- Look for the newly installed program or application from the following list.
- Once you find it, right-click on the application and select the Uninstall button.
- Again click Uninstall to confirm.
3] Use Local Group Policy Editor
Windows policies can also cause this problem if they are configured to disable the login PIN access. If that is the case, you will need to enable the policy and then add the PIN. To do it, follow these steps:
- Open the Run dialog box using the Win + R keys.
- Type gpedit.msc in the text box and press Enter.
- Once you open the Group Policy, go to the following path –
Computer Configuration > Administrative Templates > System > Logon
- Search for the Turn on convenience PIN Sign-in policy and then double click on it.

- On the next window, select the Enabled radio box.

- Click on Apply > OK.
After you have completed the above steps, see if the problem is now solved. Hope you were able to resolve the error code using the methods listed above.
Read Next: