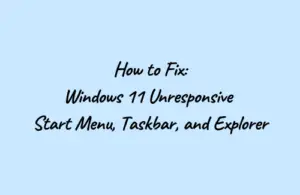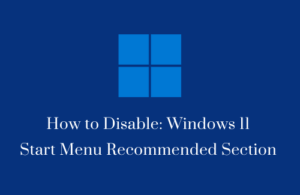Microsoft releases a non-security preview update for all Windows 11 users under the cumulative update KB5036980. This is an optional update that brings Ads to the Start Menu for the first time in Windows. If you haven’t yet installed this update, we suggest you wait for the May security update as you might encounter an error 0x80070520 as well after upgrading to this patch update.
Error 0x80070520 is a Microsoft Store Error Code and it used to reappear from time to time. This time, it occurred when you tried to change your account profile picture.
Note: You will encounter the above error only if you are using Windows with a local user account. Those who use a Microsoft account to log into their PCs won’t face this issue at all.
Windows 11 KB5036980 brings Ads to the Start menu
This is the first time advertisements started appearing on Windows 11 in its native Start menu. After you install this update, be ready to see ads appearing out of nowhere in your Start Menu tiles.
Though this is not a great move by Microsoft, things that matter with this update are the issues that users are facing after installing this optional update on their PCs.
Fix Profile Photo Error 0x80070520 on Windows 11
As stated above, this error code only occurs when you are using a local user account to log into your device. You may solve this issue in a single step by creating a Microsoft user account and then signing in with the newly created credentials on your Windows 11 PC.
Here’s how to do that –
- Press Windows + I, and select Accounts from the left pane.
- Scroll down to Your info in the right pane, and click on it.
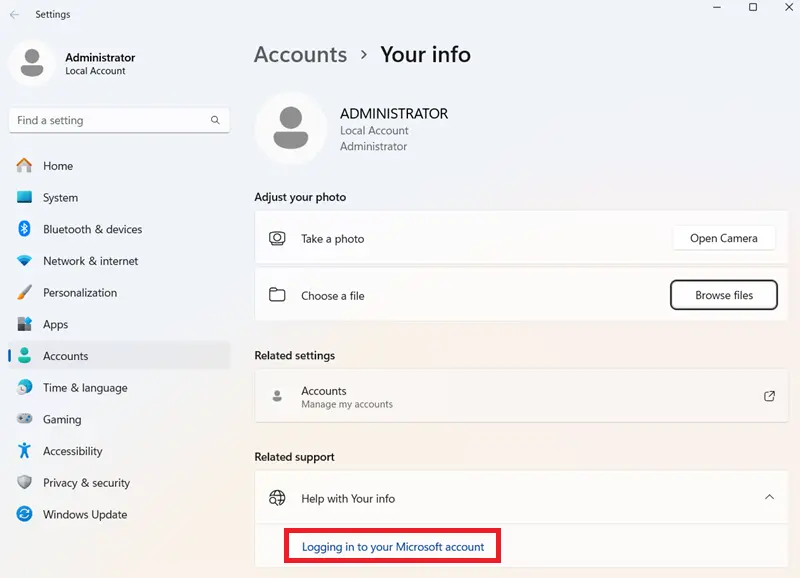
- Come down to Related Support, and here you will find the option to “Logging in to your Microsoft account“.
- Click on this link and you will be redirected to the Microsoft Edge browser.
- Use your existing Microsoft account credentials to log into your account. In case you don’t have one, sign up for a new account.
After you successfully sign into your Microsoft account, you may try changing your profile picture and the 0x80070520 error won’t appear while doing so.
What to do if I want to continue with my Local Account?
If you are not willing to go for a Microsoft account for whatsoever reason, you should go and uninstall the KB5036980 update. Moreover, you must not install the May security update as this might also cause the same issue. You may continue with regular updates of Windows 11 from June onwards.
Here’s how you may uninstall a Cumulative Update in Windows.
The error code 0x80070520 is not a new issue and it used to appear before as well. Here are a few tricks that you may try and check if any resolve the issue you are currently facing.
Download and Install Windows 11 KB5036980
Since KB5036980 is an optional update, this won’t install on your computer on its own. If you do want to upgrade to this patch update, here’s how to do this –
- Press Win + I to launch Settings.
- Go to Windows Update and click Check for updates.
- Wait for the next few seconds and you will notice the “KB5036980” update appearing under the pending updates.
- Click “Download and install” and wait for this update to install successfully on your computer.
If you have disabled the automatic updates on your PC or you didn’t find this update while checking for it manually, you may follow these steps –
- Visit Microsoft’s Update Catalog.
- Copy and paste KB5036980 on the search bar and press Enter.
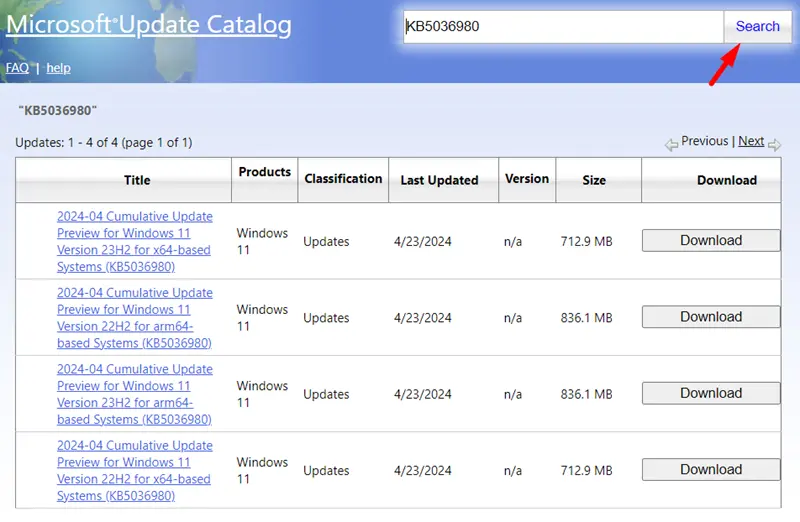
- A list of matching updates will appear on your display screen.
- Select the update matching your system architecture and hit the Download button next to that.
- Click the top link on the pop-up window and the update starts downloading immediately afterward.
- After the download completes, double-click on the downloaded file, and your system upgrades to Build 22621.3527 or 22631.3527.
That would be all.