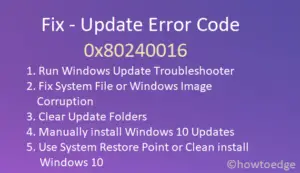Microsoft releases cumulative updates every second Tuesday of the month to ensure your device remains free of bugs and errors. However, errors are something that find their own ways to enter your system and disturb normal operations.
In today’s topic, we are going to discuss one such issue – “Update error 0x800f0900“, the probable reasons behind it, and the ways by which you can overcome this problem.
Why do updates fail on error code 0x800f0900?
In general, this problem occurs when your device meets one or more of the following conditions –
- Corrupted Windows 11/10 Image
- Missing/Damaged System Files
- Disabled essential services
- Unnecessarily stored cache on your PC
Apart from the above-mentioned reasons, the 0x800f0900 error may also occur when you are using a corrupted peripheral device or your system has been compromised with malware or viruses.
To get rid of this problem, one needs to find and repair corrupt system files using either SFC or DISM command-line utility. In case it persists even after that, try the workarounds like – Run Update Troubleshooter, Delete Temp files using Disk Cleanup, Perform a Full Scan, or Update Device Drivers.
If the check for updates doesn’t work even after performing these solutions, you should install the latest Windows 10 build version through either Update Assistant or Media Creation Tool.
Fix Update error 0x800f0900 on Windows 11/10
To resolve the update error 0x800f0900 on Windows 11 or 10 PC, use the following workarounds –
1] Repair the corrupt files using Update Troubleshooter
To get rid of the update-related issue such as code 0x800f0900, one should first run the update troubleshooter. This built-in tool not only identifies the damaged files but also fixes the underlying cause. Let’s see how to use this tool –
- Launch the Settings application (using Win & I keys).
- Select Update & Security thereafter Troubleshoot on the subsequent window.
- Head over to the right panel and click Windows Update.
- Now hit Run the troubleshooter to begin the troubleshooting task.

- Once over, Restart your computer so as to save the recent changes.
If you are on Windows 11 OS, reach out to the below path instead –
Settings (Win + I) > System > Troubleshoot > Other troubleshooters
After you navigate to the above path, click the Run button available beside Windows Update.

2] Scan and Repair using File Checker Utility
A sudden power fluctuation may corrupt several system files thus preventing any new patch installation. To update the existing build version, one should identify and repair any obsolete files lying inside the OS. Go through the below steps to perform this task –
- Open the Search bar, type cmd, and make a right-click on the top result.
- Using the context menu, select Run as administrator.
- If the UAC window pops in, click Yes to permit access.
- Copy/Paste the below command line and hit Enter at the end –
sfc/scannow

- When the scanning starts, wait for a while as this takes a few minutes to complete.
- Finally, Restart your system.
After the next login, check if you can install any new updates without receiving the 0x800f0900 error message or not. If not, proceed to the next solution –
3] Repair System Image using DISM
If you are still getting the Update Error 0x800f0900, you can try another utility program DISM to identify and repair the corrupt Windows image files. Here are the essential steps –
- Jointly Press Win+R to start the Run dialog.
- Type CMD in the text field and press Ctrl + Shift + Enter keys together.
- When the User Account Control window prompts, tap Yes.
- On the elevated command prompt, run the following codes one after another –
DISM /online /Cleanup-Image /ScanHealth
DISM /Online /Cleanup-Image /RestoreHealth

- This will take some time to finish, so wait accordingly.
- Lastly, Reboot your PC to confirm the changes performed so far.
4] Remove unnecessary files via Disk Cleanup
In case the above methods fail to solve the error 0x800f0900 on your PC, try deleting the temp file using the Disk Cleanup tool. All you need is to follow the below steps –
- Press Win + E to launch the File Explorer.
- Subsequently, click This PC available on the left pane.
- Right-click on the main partition (C:\) and select Properties.
- Click the Disk Cleanup option, see the snapshot below –

- On the next window, click the “clean up system files” button.
- Succeeding that, check all the boxes except Download and press OK.
- Let this tool find unnecessary files and when it prompts, click OK again.
Do Restart your PC after removing the non-essential files. This will ensure the deletion of any leftovers that remain even after performing the above task.
5] Restart Update services
The other possible reason that may prevent updating Windows is “stopped Update services”. If that’s the case, you need to re-examine the services using the below steps and Restart them if required.
- Right-click on the Windows icon and select the Run option.
- Type
services.mscnear the blinking cursor and click the OK button. - This will launch the Services window. Here, scroll down and locate the Windows Update.
- Once found, do the right-click and select Properties.

- Under the Startup type, select Automatic and make sure its Service status reads Running.

- If not, tap the Start button then OK to save the changes.
- Restart the PC, and check whether it resolves the error 0x800f0900 or not while updating Windows 10 OS.
6] Perform Full System Scan
Malware infection inside Windows 10 may also lead to the update error 0x800f0900. Hence, you should scan your entire computer for any infected files. Here’s how to do the same using Windows Defender Full Scan –
- Hit the up arrow available at the Taskbar right-side.
- When this expands, click the Shield icon.
- On the next wizard, select Virus & Threat Protection thereafter Scan options.
- Check the Full Scan radio button and click the Scan Now button.

- The scanning process will begin immediately afterward. If this does report any malware, remove the same.
- After completing the above task successfully, Restart your PC.
7] Remove additional peripheral devices
Using several secondary devices on your computer may also result in the error 0x800f0900. This might occur due to either bad ports or corrupt system drivers. If that’s the case, we suggest removing all of the peripheral devices and seeing if this really fixes the issue that you were struggling with.
Note: In case, you are getting the error message even after removing all of the secondary devices, there’s no point in following the above task.
8] Use the Update Assistant
If the manual updates are still not working, you should download and install the “Update Assistant“. This is an official tool by Microsoft to install the latest Windows build version on your device.
- Go to the Microsoft Official website and click the Update Now button.

- A file starts downloading immediately afterward.
- Head over to the Download folder and double-click the setup file.
- Windows 10 update Assistant window pops up as soon as its installation finishes.
- That’s it, now follow the instructions to upgrade your PC to the latest build version.
9] Use the Media Creation Tool
Windows 10 Update Assistant requires stable internet connectivity so that it downloads and installs necessary files. Again if you are on a metered connection, this one is definitely not a good choice to go for. Instead, you should use the Media Creation tool to update your Windows OS.
Here’s how to proceed –
- First of all, visit the Microsoft website and download the Media Creation Tool.
- When the site comes into view, click the “Download tool now“.
- Open the Download folder, right-click on the setup file, and choose Run as Administrator.
- Mark the Upgrade this PC now checkbox and press Next to install this program.

- Choose to Keep personal files and apps and click Accept.
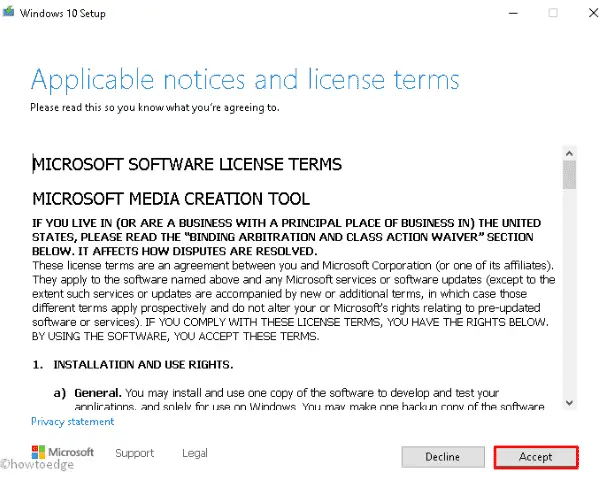
- Your PC is now ready to upgrade.
I hope you were able to fix the error code 0x800f0900 by following the tips and tricks provided in this tutorial. Let us know if you are still facing this issue on your PC in the below comment section.