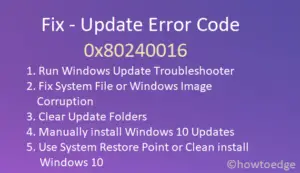Have you recently encountered any updated-related bugs on the computer? However, don’t know how to fix them correctly. Well, Windows Update issues are really tiresome and require proper tech-knowledge to get rid of them. In this guide, we discuss two working solutions that can fix any upgrade-related troubles on your PC.
They are – run Windows Update Troubleshooter, Download & Run diagnostic pack cabinet. Let’s explore the right procedure to get rid of such errors on Windows 10 Machine.
How to fix Windows Update issues in Windows 10
To fix any type of Windows Update issues in Windows 10, try the following suggestions –
Frequently Occurring Windows Update Error Codes
There are different update-related issues that may occur appear from time to time on Windows Machine. Some of them are 0x80073712, 0x800705B4, 0x80004005, 0x8024402F, and 0x80070002. A few others are as follows – 0x80070643, 0x80070003, 0x8024200B, 0x80070422, 0x80070020 etc.
How to Run Hardware and Devices Troubleshooter in Windows 10
To solve any of the above errors, we suggest running Windows Update troubleshooter or using a diagnostic pack cabinet. Here’s how to fix the update-related bugs on Windows 10 –
1. Run Windows Update Troubleshooter
- At first, navigate to the following address –
Settings > Update & Security > Troubleshoot
- Now, jump to the right pane and click to expand Windows Update.
- Subsequently, hit “Run the troubleshooter”. See the Snapshot below –

- Follow the on-screen instructions and let the system resolves the update-related trouble on the computer.
- Once the troubleshooting finishes, Restart Windows to incorporate the recent changes.
2. Using Diagnostic Cabinet
Usually, the bug gets resolved following the above workaround. However, if not, we recommend using the below tool to resolve the issue. Here’s how to download and run this tool –
- First of all, you need to download this diagnostic cabinet tool.
- Select either of the options – Open with or Save File.
- If you choose the “Save File option“, go to the directory where you want to save this troubleshooting pack cabinet.
- After the download completes, run the wu.diagcab file to launch the troubleshooter wizard.
- Click Next to proceed further. Now, follow the on-screen instructions to resolve any kind of update issue.
Note: In case, the Troubleshooter wizard doesn’t appear, the pop-up must have been blocked by default.
- There are several tools that let you disable such blockers. If you are on Microsoft Edge, read this manual to complete the remaining steps.
- Internet Explorer users may read this guide to solve this trouble.
- In case you are on some other browsers, go to the browser About section and read how to disable the blocker.
I hope this guide helps to resolve the commonly occurring update-related troubles on Windows 10.