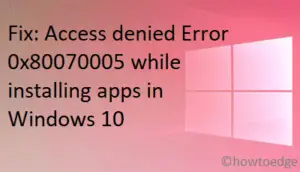The File System Error 2018374635 typically occurs when the system spots any missing system files or components. Once you encounter this bug, it re-appears whenever you attempt to open Taskbar, Start Menu, Explorer, or any other system application. This problem may also arise if a third-party software notices any missing component or file. Hence, you must figure out why this error is occurring in the first place.
What can you do to resolve File System Error 2018374635?
To resolve this bug check, use the SFC and DISM tools one after another. In case the error persists, remove the lately installed 3rd-party programs and upgrade the operating system to its recent Build version. Sometimes, this bug arises owing to some conflicts inside the existing user account. Therefore, changing the user account does seem to be a viable option.
If none of the fixes above solve this issue, check the hardware for possible corruption. Besides, you may also revert back OS using system backup if the hardware is completely fine. Or, simply fresh install Windows 10. Let’s explore the solutions in detail –
Fix: File System Error 2018374635
To solve the File System Error 2018374635 on Windows 10 PC, try the below workarounds –
1. Use System File Checker
The presence of corrupt or missing system files often leads to the system file error 2018374635. Windows 10 built-in tool i.e. SFC comes handy resolving such bugs and errors. Here’s how to use this utility program –
- Launch Command Prompt as an Administrator.
- On the elevated console, copy/paste the below code and press Enter –
sfc/ scannow

- The command immediately starts scanning the entire PC for possible corruption and repair them (if found any).
- Once the process reaches 100%, close all running windows and Restart the computer.
- Log back into Windows and check whether this solves the error or not.
If not, try the next set of solutions –
2. Use Deployment Image Servicing and Management Tool
If the 2018374635 error persists even after repairing the system files, check whether there lies any corruption inside the Windows Image or not. To do this, you can use the DISM tool (another great tool by Microsoft) to fix errors. Here’s how to resolve Windows Image corruption –
- Jointly press WinKey+R to start the Run dialog.
- Type “cmd” and press Ctrl+Shift+Enter keys together to start Command Prompt as Admin.
- Now, run the below codes one after another –
DISM.exe /Online /Cleanup-image /Scanhealth
DISM.exe /Online /Cleanup-image /Restorehealth
- Running the above two commands will restore Windows’ normal health.
- Come out of the Prompt area and Restart Windows to implement the recent changes.
3. Remove Third-party Apps
To address the 2018374635 error due to 3rd-party programs, try booting into Safe Mode. If the error gets resolved, you need to find out the culprit programs and uninstall them.
Tip: Try removing the lately installed programs first and proceed so on.
4. Install the Latest Cumulative Update
Keep running Windows 10 on older versions may generate compatibility issues on the computer thus causing the 2018374635 error. This is why we recommend upgrading Windows 10 regularly. Most importantly, never misses the second Tuesday security-patch that comes every month. You can see the complete catalog here – Windows 10 Patch-Tuesday. Moreover, you may also see whether any updates are pending on your device or not following these easy steps –
- Use Win+I to start the Settings UI.
- Select Update & Security thereafter Windows Update on the upcoming screen.
- Head over to the adjacent right and hit the “Check for Updates” button.

- If there lies any update, the system will automatically download and install the same.
- After the installation reaches 100%, there appears a prompt asking to Restart Windows.
- Do the same to make the changes effective from the next logon.
5. Change user account
At times, the existing user profile becomes corrupt thus prevent Windows from receiving any updates or cause errors like 2018374635. In such scenarios, one needs to create a new account and sign-in using that. Here’s how to do this –
- Click the Windows icon to open the Start home.
- Hit the Profile image and select “Change account settings“.
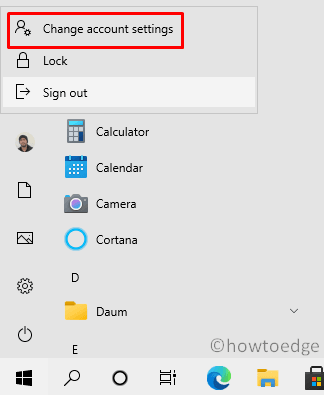
- Next, click “Family & Other Users” available at the left column.
- Head over to the right side and tap “Add someone else to this PC”.

- The system will redirect you to the Microsoft Account wizard, fill in the necessary details.
- After the “Account Creation” completes, sign-out of the currently opened account and log into the new one.
6. Run CHKDSK Command
If the 2018374635 error still exists, check the hardware for possible corruption. Running CHKDSK command will look for any bugs and errors inside the Hard disk and resolve them (if possible). Here’s how to use this –
- Press WinKey+S to launch the Search UI.
- Type “cmd”, make a right-click on the top result and select “Run as Administrator“.
- Now, copy/paste the below code and press Enter.
chkdsk C: /f /r /x

- It reports “volume is in use by another process” and prompts to schedule the task when the system restarts.
- Type “Y” and Restart Windows to start the scanning and repairing process.
Note: If the above testing results “NO Error“, use the previously created system restore points or Clean Install Windows.
That’s it, I hope this article finds suitable resolving the System File Error 2018374635. In case you have any queries or suggestions, let us know via the comment section.