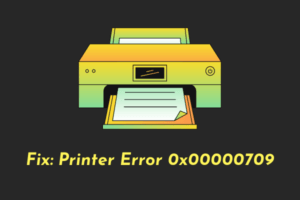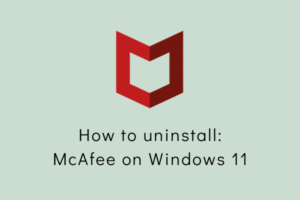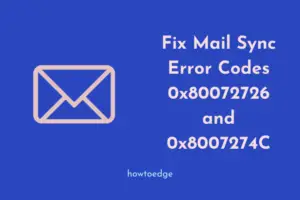In this guide, we will look into three ways that can improve the sound quality coming off the headphones or speakers in Windows 11 PC. This includes configuring the following features on your device – “Enhance Audio”, Spatial Sound, and Mono Audio.
There are several aspects that deter the overall sound quality on Windows 11. Whether it is the speaker or headphone that you are using, hardware, or device drivers, they all combine to have a say in producing the poor audio quality on your device.
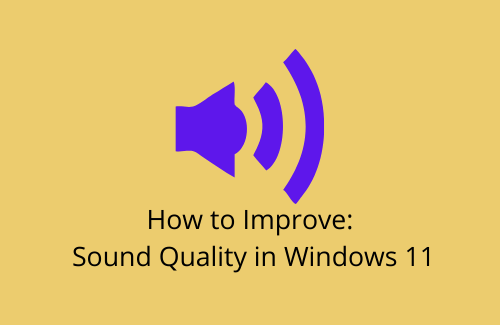
Considering you have already updated your sound drivers, and are using high-quality headphones, we present you with some additional ways that can enhance the audio on Windows 11 PC. Let’s dive into these useful methods one by one –
Fix: Sound Issues on Windows [Complete Guide]
3 Ways to Improve Sound Quality in Windows 11
On Windows 11, there are several ways that you may intend to improve the overall sound quality on your device. We have compiled a list of three such features that can help to boost the audio coming from your PC. They are as follows –
1] Enable “Enhance Audio” on Windows 11
This is the first and foremost setting that you must enable on Windows 11 and check if this serves your purpose. Turning this feature On will automatically boost the sound quality on your device. Here’s how you may enable “Enhance audio” on Windows 11 –
- Press WinKey + I to launch the Settings app.
- Click System > Sound (right pane).
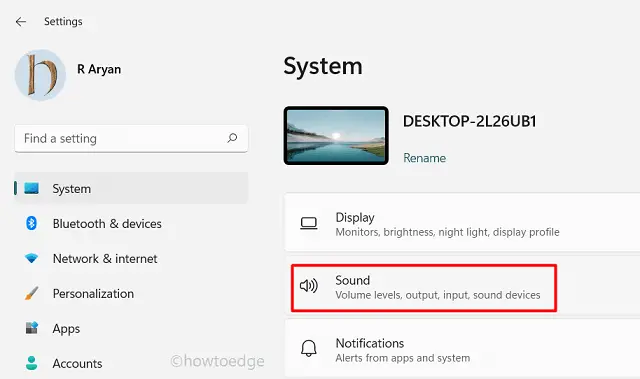
- Scroll below and click over the option – “All sound devices” under Advanced.
- Click Speakers inside Output devices.
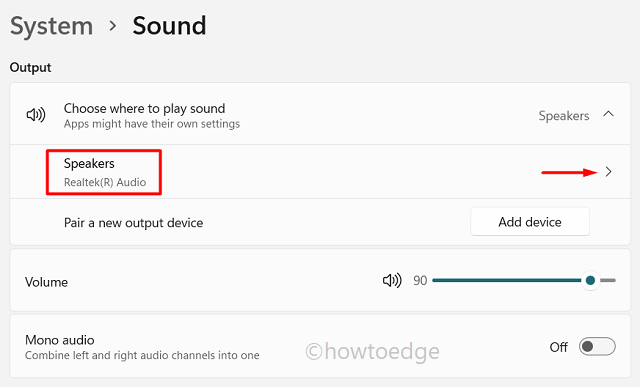
- Here, you will find a setting to Enhance Audio under “Output settings”.
- Slide its toggle switch to the right to improve sound quality in Windows 11.
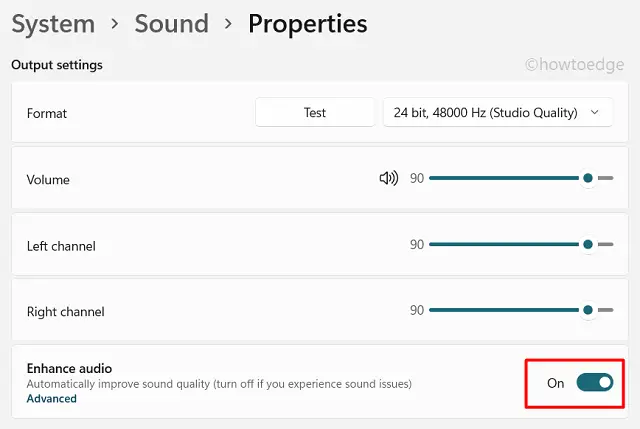
Restart your PC next and check if this enhances the audio quality on your computer.
How to Enable or Disable Windows 10 Startup Sound
2] Enable Spatial Sound in Windows 11
Spatial sound is basically an audio format that provides an immersive audio experience over headphones (wired or Bluetooth) or external speakers.
In the case of an external speaker, it feels like the sound is coming from all corners as opposed to previously coming from the speaker itself. Similarly, if you enable Spatial sound over a headphone, this too improves the sound quality to a larger extent.
Though you may enable spatial sound on any headphone or speaker, it works best only on the supported devices.
Note: To turn On this feature on Windows 11, you need to first connect a headphone/speaker to your device.
- Right-click over the Windows icon and select Settings.
- Click System and then Sound.
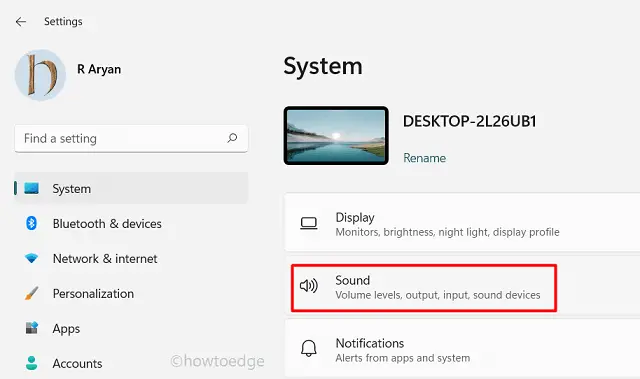
- On the right pane, you may find two options to choose from.
- Click over the option – “Headphones”.
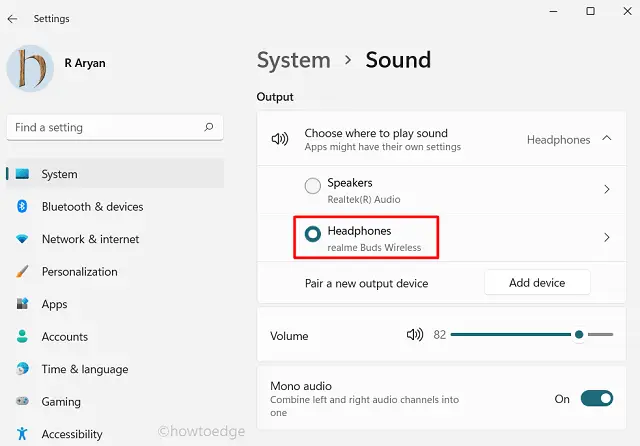
- Scroll down to “Spatial Sound” and use the drop-down menu to select “Windows Sonic for Headphones”.
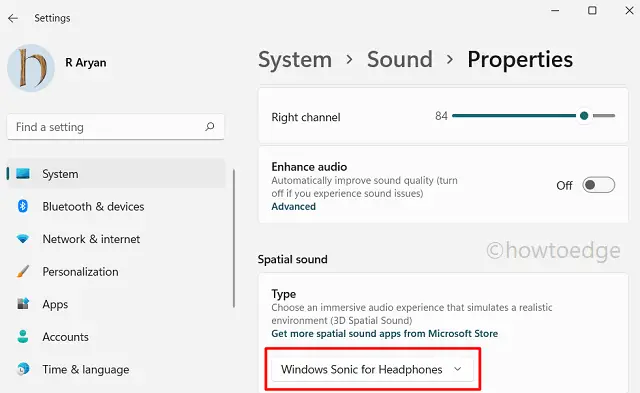
- That’s it, you may now enjoy an immersive audio experience over your connected headphone.
Tip: This setting won’t work if you have enabled the Mono audio on your PC. So, disable mono audio first then only you may turn the spatial sound in Windows 11.
3] Turn On Mono Audio in Windows 11
Another important feature that can help to improve the sound quality in Windows 11 is the usage of mono audio. When one enables this setting, the system combines the left and right audio channels to provide a single sound.
Here’s how you may enable mono audio on Windows 11 –
- Open the Settings page by pressing Win + I.
- Click System and then Sound on the right pane.
- Look for a setting “Mono audio” under the Output section.
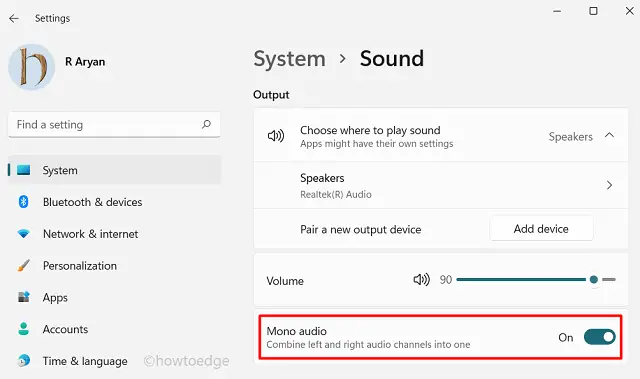
- When found, slide its toggle switch to the right.
That’s it, the system will now convert the stereo sound into a single channel, hence the name – mono audio.