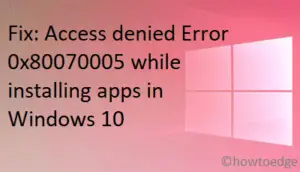These days, most PC manufacturers prefer using McAfee antivirus. As a result, this comes bundled with the default Windows operating system. Though you can always clean install Windows, we suggest logging into your Microsoft account so that your product key is stored in Microsoft’s database. Proceeding this way, you may easily activate your Windows OS by using the digital license. Let’s see how one can disable or uninstall McAfee on Windows 11 PC.
When you uninstall McAfee, the default security app i.e. Windows Defender will activate automatically. So, you need not worry about viruses attacks or malware infections on your computer.
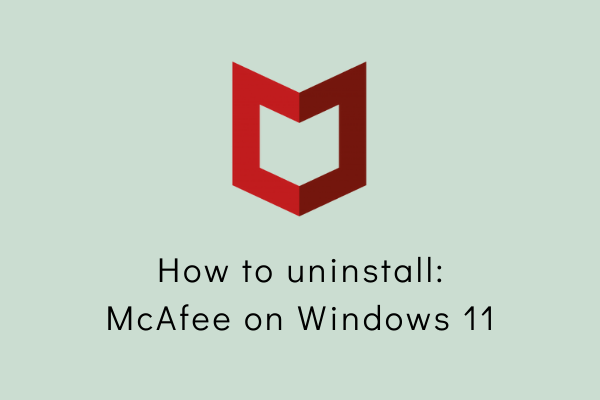
Why should one uninstall McAfee?
Though McAfee is a good security application to start with, this is not as good as it proclaims when you use its free version. The evolution of Windows Security is another prime reason why Windows users don’t want to use McAfee anymore. A few other reasons are well-elaborated below –
- McAfee consumes huge system resources.
- You were on a better antivirus program before.
However, when you try to remove or uninstall this antivirus program, you may end up with it being not uninstalled. In this post, we will look up to the reasons that might have stopped uninstalling McAfee and explore ways that can do it quite easily.
Uninstall McAfee on Windows 11
If you no longer wish to continue with McAfee antivirus, follow either of the seven methods to uninstall it from your Windows 11 PC.
1. Using Windows Settings
The simplest way to remove any application on Windows 11 is by using the Settings app. This applies to McAfee software as well. Here’s what you need to do disable or uninstall it on your computer –
- Press “Windows Key + I” to access the Settings window.
- Launch “Apps” from the list of options displayed on the left pane, and select “Apps and features“.
- Scroll down for a bit until you get the “McAfee total protection” program.
- Click the three dots available to this program’s right end, and select Uninstall.

- When a popup window comes up, click “Uninstall” again.
- McAfee antivirus soon starts uninstalling. As soon as the uninstallation completes, the system will prompt you to restart it. Well, do it as this way your device will get rid of any leftover or residual files.
2. Use MCPR Removal tool
McAfee removal tool for end-consumer is abbreviated as MCPR. This utility can also be used in conjunction with other methods to get rid of McAfee’s residual files and recovery installers from your computer. However, this application will not assist you in removing McAfee extensions or McAfee products that have been installed.
Note: Go for this method only when McAfee is not uninstalling for some unknown reason.
Follow these steps to use MCPR –
- Download MCPR from its official website. Do not use the old MCPR tool if you had downloaded it previously.
- Install the MCPR tool. Before you go ahead, make sure to close all running programs.
- Run the MCPR tool’s executable file that you just downloaded.
- On the emerging Window as a result of the previous step, launch “Next.“
- Next, pick the radio button on the Agree box, which appears at the end of the End-user license agreement. After that, press “Next.“
- The security validation page displays, prompting you to enter the caption shown. Fill the caption and click “Next” again.
- This utility will now begin removing all installation files, residual files, and other files associated with McAfee software from your computer.
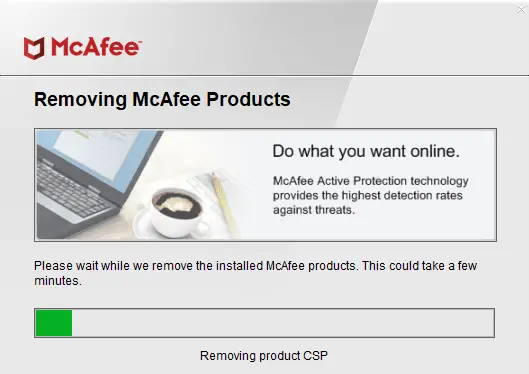
- When this process is finished, you’ll be led to the “Removal complete page,” which will prompt you to restart your computer.
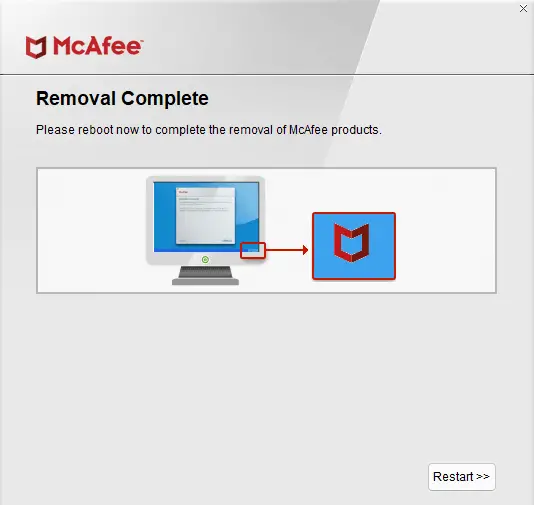
- Your PC will reboot automatically, thus you won’t have any residual McAfee software installation files.
3. Uninstall McAfee using command prompt
If for any reason, you are still unable to remove McAfee from your computer, try CMD way. Here’s what you need to do –
- Click over the Windows icon and start typing “CMD”.
- Right-click on the top result and select the option – Run as Administrator.
- When Command Prompt launches, type the following, and press Enter –
wmic
- Execute the below code next –
product get name
- You will get a list of programs installed on your computer.
- Make a note of the McAfee software from the list.
- Now, copy/paste the below command and press Enter –
product where name="PROGRAM_NAME" call uninstalls
- Make sure to replace “PROGRAM_NAME” with the actual name that you have noted down.
- Do so for all the files that you’ve written or noted down.
- Doing so will definitely delete all McAfee-related files from your computer.
4. Use Windows PowerShell to remove McAfee
Just like CMD, you may use Windows PowerShell as well to get rid of McAfee from your computer. To do so, follow the below instructions –
- Press Win + X, and choose Windows Terminal (Admin).
- The terminal will default land into Windows PowerShell.
- Now, run the below cmdlet to see all programs installed on your PC.
Get-WmiObject -Class Win32_Product | Select-Object -Property Name
- Make a list of all the files related to McAfee. Now, run this command on the terminal –
$app = Get-WmiObject-Class Win32_Product -Filter "Name = 'PRODUCT_NAME'"
- Replace PRODUCT_NAME with the actual file name that you have noted down. Make sure not to remove any quotations from the command.
- Repeat this process for all the files that you have noted down.
- In the end, you will have your device cleaned of the McAfee application.
5. Disable McAfee Antivirus
On PCs that came bundled with McAfee, you may find it difficult to uninstall this bloatware. Well, you can always disable this security software by following the steps provided below.
- Press “Win + I” to launch the Settings App.
- Click Apps followed by Default apps.
- As a result, a list of all built-in apps will appear on the right pane.
- Look for McAfee and change its default extension to Microsoft Windows Defender.
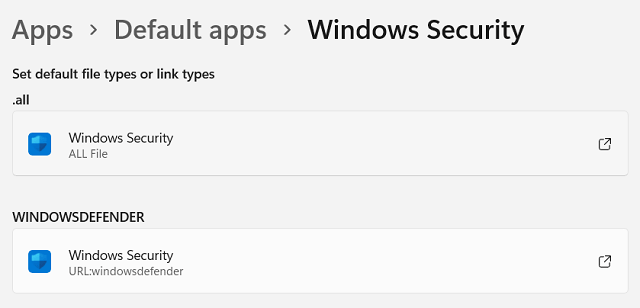
- Restart your computer after you’ve performed the preceding steps.
- Try again to uninstall McAfee. Hopefully, McAfee uninstalls now.
6. Try the EPR Removal tool
The abbreviation EPR stands for Endpoint Removal. McAfee provides this tool, which one may use on all business editions, organizations, and businesses. The grant number is used by this tool (grant number is a unique code that the company issued at the time of purchase of the software). If none of the above solutions work, you may use EPR to delete all files related to McAfee.
Get the EPR Tool
Before you may try out this tool, you need to first download and install it on your computer. Visit EPR’s official site and log in using your “email-id” and “grant number”. Proceeding this way, you may access your business account.
After entering into your account, use the filters to find “utilities and connectors“. Download and install the most recent version of the EPR utility program. Once the download completes, here’s how you may use this tool –
Uninstall McAfee using the EPR tool
Follow these steps to uninstall McAfee files using the EPR tool –
- Sign in to your computer and allow administrative permission for the EPR tool.
- Run EPR locally. Some users often run EPR from the network share. Well, we don’t recommend doing so.
- If you’re using EPO to deploy the EPR tool, make sure you provide the required command-line parameters when you construct your deployment task.
- To remove McAfee and related products, utilize appropriately managed product parameters. (We don’t suggest using the syntax “–ALL”).
Note: EPR tool must be used within its expiry date specified.
7. Check Account Privileges and contact the administrator
If you are using a system provided by an institution, such as an educational institution, an IT or non-IT company, or another organization, you may not be able to uninstall this software. In such cases, you must contact your administrator to complete this process on your behalf. If the administrator accepts and provides the grant number (a unique code supplied by the company at the time of software purchase), you may complete the uninstallation. Use the EPR tool as guided above to uninstall McAfee on Windows 11.
8. Seek technical assistance from McAfree
If none of the preceding approaches worked for you, it must be due to some technical complexities. Visit the official site or phone number, or look for technical support to get this problem resolved.
What are the left behind files after uninstalling McAfee?
When you uninstall McAfee software, this prompts you to restart your PC. In case you don’t do this, there may remain some files that must be erased manually. Here’s how to get rid of such files –
- Press “Windows key + E” to open Windows Explorer.
- Go to the path that has been specified below –
C:\Program Files
- Look for McAfee-related files and directories inside “C: Program Files“.
- Delete any files or directories that you detect here.
- Next, go to the paths provided below, search for McAfee files, and delete them.
"C:\Program Files\Common Files"
"C:\Program Files (x86)"
"C:\Program Files (x86)\CommonFiles"
"C:\ProgramData"
"C:\ProgramData"
"C:\Users\USERNAME\AppData\Local"
"C:\Users\USERNAME\AppData\Roaming"
Note: make sure to replace USERNAME with your actual user name.
- This will result in the deletion of all leftover files of McAfee software.
What exactly is McAfee?
McAfee is an anti-virus program that protects your computer from malicious software. You can download the free trial version and use it for a few days to ensure that your system is fully protected. There are several other features that this antivirus provides. A few of them are as follows – Password Management, Identity Protection, and Online Protection. In short, it does provide comprehensive security to your computer.
That’s it, I hope this article helps to uninstall McAfee software from your computer.