Sometimes you may see different types of error codes while activating Office. Error 0x8004FC12 is one such error code that users encountered when they try to activate Office after upgrading to Windows 10. This error code shows an error message – “We’re sorry, something went wrong and we can’t do this for you right now. Please try again later. (0x8004FC12)”.
In this article, we have explained some most common solutions that can possibly fix this issue. So, try activating the Office after applying each solution.
Office Error 0x8004FC12 when activating Office
To fix Office Activation Error 0x8004FC12, you can use the following methods –
1. Get the latest update for Windows 10
Sometimes this type of problem is temporary and can get fixed just by updating your Windows. You can check for updates on your Windows 10 PC via Windows Updates. Here is the procedure to do this:
- First, right-click on Start and select Settings from the menu list.
- Select Update & Security > Windows Updates.
- Then click on the Check for updates button to check the update details.
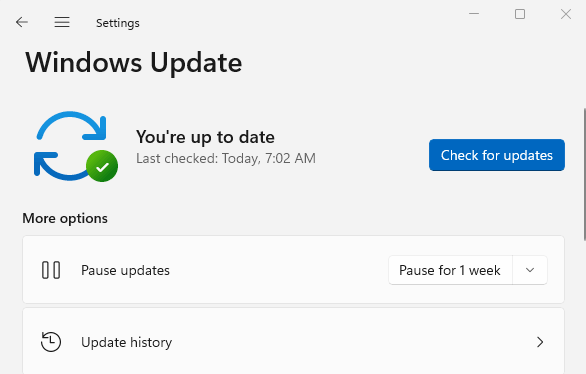
- If there are updates available for your PC, you will see an Install now button appearing there. Hence, click on that button and update Windows.
- Once you update your PC successfully, try activating Office.
2. Add Net Local Group
Adding a Net Local Group is another next potential solution you can try to fix this problem. All you need to run some commands in the elevated command prompt and see if it works. The process is as follows:
- Open Command Prompt as administrator.
- Once it opens, type the following commands and press Enter after each one:
net localgroup Administrators localservice /add fsutil resource setautoreset true C:\ netsh int ip reset resetlog.txt
- After executing the above commands, restart your computer and give activating Office a try again.
3. Turn off the Windows Firewall
Another effective solution that helped many users to fix this error is to disable the Windows Firewall. So, disable your Windows Defender Firewall temporarily and check if the Firewall is not preventing the activation process. To avoid Windows security issues and external threats, don’t forget to reactivate the Firewall after trying this solution.
- Open the Control Panel window.
- Select the Windows Defender Firewall option.
- From the left panel of the next screen, select the Turn Windows Defender Firewall on or off option.
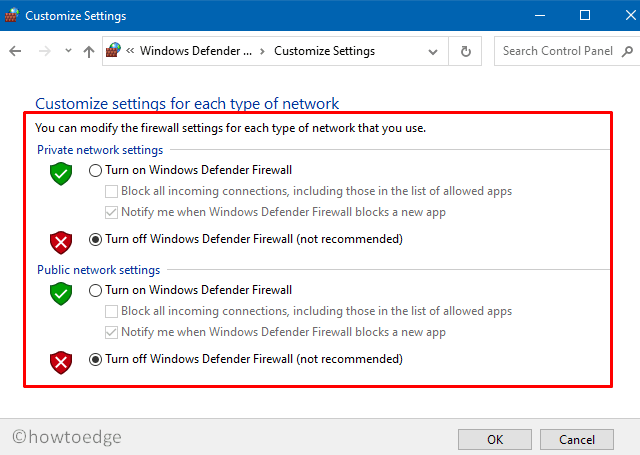
- Now mark the Turn off Windows Firewall checkbox under the Private network settings section.
- Similarly, check the Turn off Windows Firewall checkbox under the Public network settings section.
- After that click on the OK button to save the changes.
- Once you perform the above steps, go ahead and try to activate Microsoft Office.
4. Reset the TCP/IP
As the next solution, you can try resetting the TCP/IP and see if it works. To apply this method, follow the given steps.
- Click on Start and type “cmd“.
- Right-click on the search result and select Run as administrator.
- If UAC prompts, click Yes to grant administrative privileges.
- In the elevated Command Prompt window, run the following command:
net localgroup Administrators localservice /add fsutil resource setautoreset true C:\ netsh int ip reset resetlog.txt
After executing the commands, it will reset the TCP/IP on your device. Now restart your computer and try activating Office again. If it is still not working, go to the next solution.
5. Repair the MS Office Suite
Microsoft Office has its own troubleshooter that helps to fix such an issue. Therefore, repairing the Office might provide you with a way to solve it. The steps are as follows:
- Click on Start, type Control Panel, and hit Enter.
- Select the Program and Features option from the menu list.
- Right-click on the Microsoft Office suite and then select the Change option from the context menu.
- This will open the Office diagnostic tool page. Select the Quick Repair checkbox. It solves the problem quickly without the need for an internet connection.
- Now click on the Repair button and follow the on-screen instructions.
6. Enable TLS 1.2 in Internet Options
If none of the above solutions work, it might be possible that TLS is disabled in the Internet properties window. Follow the below steps and check if it’s enabled or not.
- Click on the Start button, type Internet Options, and then press Enter.
- In the Internet Properties window, go to the Advanced tab.

- Scroll down to the bottom and make sure the Use TLS 1.2 box is checked. If it’s unchecked, check it manually.
- Click Apply > OK.
After you follow the above instructions, close the Properties window and try activating the Office.




