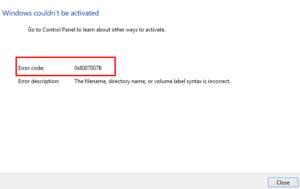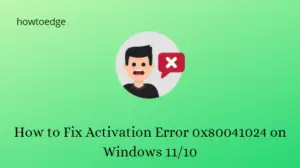If you’re a Windows user, you might have experienced different types of error codes while activating your Windows. Activation Error 0xc0000022 is one such error code that you may encounter while trying to activate a Windows copy on your computer. When this occurs, you will also receive an error message that reads the following –
Windows couldn't be activated
Go to Control Panel to learn about other ways to activate
Error code: 0xc0000022
Error description: (Access Denied) A process has requested access to an object but has not been granted those access rights.
Note: If you are getting this error code while working on Microsoft Office, skip to this section directly.
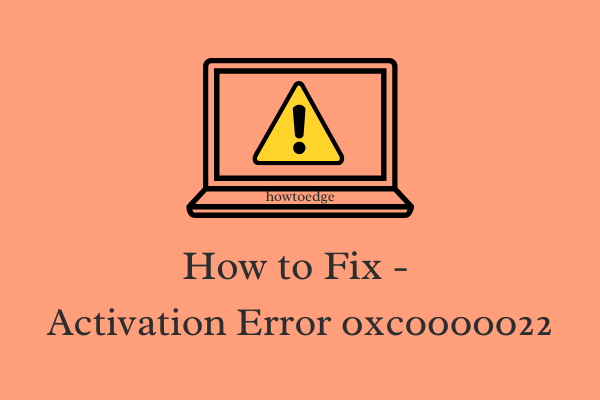
What does Error 0xc0000022 mean?
This error indicates that you don’t have the proper permissions access and that’s why this problem occurred on your computer. In order to solve this issue, you can try some workarounds like starting Software Protection Service, running the SFC & DISM tool, and others. But before that run the Activation Troubleshooter and see if it works.
Fix Windows 11/10 Activation Failed Error 0xc0000022
To fix Activation Error code 0xc0000022 on Windows PC, try the following workaround –
1] Run the Windows Activation Troubleshooter
Activation troubleshooter is a built-in application that you can use to solve the common activation-related issues on Windows 11/10. Running this tool should be your first priority if you’re facing such an issue on your device. Here’s how to run the activation troubleshooter –
Windows 11:
- Launch Settings (Win + I) first and navigate to the below path –
Settings > System > Activation > Troubleshoot
- Click the Troubleshoot button and wait for this tool to find and resolve the underlying causes.
- Follow the on-screen instructions so that this tool resolves the activation issue on your computer.
Windows 10:
- Open Windows Settings using the Windows+I keys.
- Select Update & Security > Troubleshoot.
- Head over to the right and click on the Troubleshoot link.

- If UAC prompts on the screen, click Yes. Now, wait for a while until it scans and detects the solution.
- If you find any solution to activate your Windows, then go through the on-screen guidelines.
- In case it fails, select I changed hardware on this device recently.
- Then select your device name and click Activate.
Once you complete the steps, restart your computer and see if you can now activate your Windows.
2] Start the Software Protection Service
This error code indicates that you don’t have the appropriate permissions access and that’s why you have experienced the problem on your computer. It happens if the Software Protection Service is corrupted or not working in the Service app. To start this service, you can use the following guidelines –
- Click on Start, type services.msc, and press Enter.

- In the Services app, scroll down and look for the Software Protection service.
- When you find it, double-click on it to open the Properties window.

- On the General tab, check if the Service status is Running or not.
- If not, then click on the Start button to start the service.
- Now click Apply and OK button to save the changes.
3] Run SFC and DISM tool
If your Windows 10 is still failing with the activation error 0xc0000022, chances are there some of the system files have corrupted or gone missing. In this case, you may run the SFC scan to scan and repair the problematic files. Here are the steps you can use to do so –

- Run command prompt as an administrator.
- Copy and paste the below command and hit Enter.
sfc/ scannow
- This may take 15-20 minutes to run the procedure, so wait patiently. Once it completes the process, restart your PC and try again to activate Windows.
Next, you can try running the DISM tool to scan and repair the corrupted “Windows Image”. Here are the steps you can use to perform this task –

- Press Win + S hotkey to open the Windows search.
- Type cmd in the text area, right-click over the top result and hit Run as Administrator.
- If the UAC popup window prompts on the screen, click Yes to authorize access.
- Now copy and paste the below commands and press Enter –
DISM /Online /Cleanup-Image /RestoreHealth
- After running the above commands, restart your computer and see if the error resolves from the next logon.
4] Use Phone Activation to fix Error 0xc0000022
If nothing works, you can try the Phone Activation method to fix the error 0xc0000022 on your Windows 10 PC. It occurs when you change your motherboard but mess up with the Licensing procedure instructions. To use Phone Activation, here are the steps you can use:
- Open the Run command using Windows+R keys.
- Type SLUI 4 in the text field and press Enter.
- Select your country from the list and then hit Next.
- Stay on the phone and call the number that is available for your country.
- Write down the confirmation ID that you get from the automated system.
- Now enter that ID in the box and click Activate.
After following the above instructions properly, your Windows should be activated now. If you’re still getting the same issue on your PC, contact the Microsoft Agent and ask for their help.
How do I fix Office Error 0xc0000022?
If you are getting this error code while working on Microsoft Office apps, the below fixes might resolve this issue on your PC.
1] Repair Office from Control Panel
The first solution you must try is repairing the Office app online. To do so, launch Control Panel and click on Programs. Right-click on the office application and select Change followed by Online Repair. Reboot your PC next and check if the problem resolves on your computer.
2] Check for Permission Settings
The Office app might fail on some error code when it doesn’t have the sufficient permissions that it requires. So, open your application and provide it with all the permissions that it asks for. Here’s how to do this –
- Right-click on the Office app and select Properties on the context menu.
- Go to the Security tab and change permissions for all the Administrators, Power Users, and Systems to allow Full Control.
- Click Apply then OK to confirm this change.
- Restart the application which was previously throwing an error code and check if the problem resolves now.
In case neither of these solutions works to fix the Office error 0xc0000022, all you can do now is to create a new user account and start operating your system under that name.