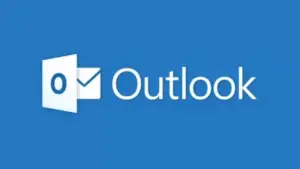Several users reported encountering an error code 0x800CCC90 when they were either sending or receiving new emails on Outlook. If you are one such user and are wondering what exactly has gone wrong with your Office account, follow this guide till the end. When this error occurs, you might receive an error message as well that reads the following –
Outlook Send/Receive Progress: Receiving report error (0x800ccc90): Your incoming (POP3) e-mail server has reported an internal error.
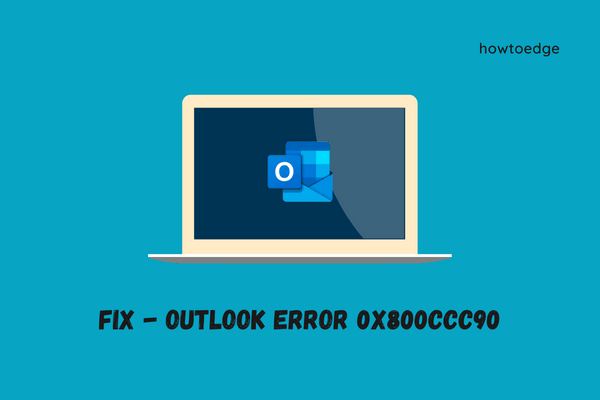
What causes Error Code 0x800CCC90 in MS outlook?
The Outlook error 0x800CCC90 could have been the work of the following –
- Using Multiple POP3 accounts on a single Outlook Profile.
- Your ISP has blocked the Office Port.
- You are using the wrong username and password.
- Microsoft Send/Receive Servers are down or not running.
Apart from these three, if you have installed a faulty application on Windows 11, that could also prevent sending or receiving emails on Outlook.
Ways to Solve Outlook Error Code 0x800CCC90
If you are getting an error code while sending or receiving mails in MS Outlook, attempt the below fixes.
- Create new Send/Receive Groups
- Configure the Outlook Inbox tool
- Re-add your account in MS Outlook
- Repair MS Office
- Reinstall MS Office on your Windows PC
1] Create new Send/Receive Groups
If you send or receive several messages on your email account added to Outlook, this may sometimes cause an error code including 0x800CCC90. To prevent such errors from appearing, you may divide your POP3 account into smaller groups. After you generate sufficient Send/Receive Groups, connect these groups separately. Here’s what you need to perform on your Outlook account –
- Launch MS Outlook and go to the Send/Receive tab on the menu bar.
- Click on Send/Receive Groups and select Define Send/Receive Groups.

- The Send/Receive groups window will launch next.
- Click on the New button and provide a name for this group.
- Click OK and you will be redirected to the new group settings window.

- Add your existing account on Outlook to this newly created Group.
- Check the box that says – “
Include the selected account in this group“. - Tick the boxes next to “Recieve Mail Items” and “Send Mail Items” as well.
- Mark the checkbox “Download complete item including attachments for subscribed folders” under “Receive Mail Items” and hit OK.

Now that you have added a new group, you may use it to send or receive emails in MS Outlook.
How to password protect PDF documents in Microsoft Word
2] Run the Inbox Repair tool in Outlook
If the error is appearing even after splitting your email account into several groups, you may use the Inbox Repair Tool. Using this tool, one can scan all Outlook data files and check if they are functioning properly. You may find this in-built tool by navigating to the below paths on respective Officer versions –
This tool scans all Outlook data files and checks if they function correctly.
- MS Office 2021 or 2019 : C:\Program Files (x86)\Microsoft Office\root\Office21
For Office 2019, replace 21 in “Office21” with 19.
- MS Office earlier versions: C:\Program Files (x86)\Microsoft Office\Office16
If the Office16 folder differs on your computer, double-click on the available folder inside Microsoft Office. For example, click Office15 for version 2013, Office14 for version 2010, and Office12 for version 2007.
When you reach out to the above path, you will find an in-built tool here named “Inbox Repair tool”. Double-click on this executable file to start running it. When this repair tool prompts, browse and choose the .pst file which you would like to scan.
After you select the Outlook Data file, click on Start. Now, wait while this repair tool is scanning for errors on your PC. If it does report any bugs, click on the Repair button to fix them. Restart your PC and when it reloads, Outlook should run efficiently.
How to print hidden text in MS Word on Windows 10
3] Re-add your account in Outlook
If the error 0x800CCC90 is still occurring while sending or receiving emails in outlook, log out of your current account. After you logged out of Outlook successfully, open Outlook again and re-add your account. Doing this will get rid of any temporary issues associated with your account or profile.
4] Repair Office Apps
The error 0x800CCC90 mostly occurs when you are using the Office version of Outlook. For this to happen, you must have installed Office 13, 16, or 19 on your computer. Microsoft provides an easy way fixing Office apps. Follow the below instructions to either repair or reset MS Office.
- Press Win + X, and select Installed Apps.

- Scroll down and locate Microsoft Office on the right pane.
- Click the three dots available on its right end, and select Modify.

- On the next window, tick the Repair radio button and hit Continue.

- Wait for the Configuration Progress process to reach 100%.
Once this is achieved, restart your PC and check if the error 0x800CCC90 resolves from the next login.
5] Reinstall MS Office on your Windows PC
If neither of these solutions fixes the error code 0x800ccc90 on your Outlook, uninstall and reinstall the Office app on your computer.
How do I download and install Office on my Windows PC?
Follow these steps to download and install the latest Office version on your Windows PC –
- First of all, launch Microsoft Office sign-in page.
- Click Install Office and choose the option – “I have a product key”.
- On the succeeding sign-in page, log into your official Microsoft account.
- Provide the 25-digit genuine product key and click Next.
- Microsoft will match the product key you recently entered from its database.
- If everything is all right, you can see all the Apps that you may run on your computer.
Note: If you are using a pirated Microsoft Office, we strongly suggest skipping that. Otherwise, your device is prone to online threats, malware, and others.
How to repair a corrupted PST file?
The Outlook data file is also referred to as the “.PST file”. It stores all the messages you send or receive and any other information backed up on your computer. When this file becomes corrupted, it may trigger different errors including 0x800ccc90, 0x800ccc92, and others. To repair such files, you need to go through the above solutions and apply them one after another.