0x8004E103 is basically a Store error that occurs when you start Microsoft Store or the apps downloaded from here. In this post, we will discuss the possible causes behind this error code along with five workarounds that should fix it on Windows 11/10.

What causes Store Error 0x8004E103 on Windows 11/10?
This error might occur when your device meets one or a combination of the below issues –
- You have installed a faulty application from Windows Store: If there were some network problems while installing an application, the Store might install that app incorrectly. Remove the recently installed programs on your computer and check if the problem resolves this way.
- Store-related glitches: Try troubleshooting Microsoft Store first. If this doesn’t help, repair, reset, or reinstall this system app on Windows 11/10.
How to Solve Error Code 0x8004E103
To solve this Store error 0x8004E103 on Windows 11/10, try the below suggestions. We suggest applying the solutions in the same order as they were put in.
1] Run Windows Store Apps Troubleshooter
The best way to solve any Store error code in Windows 11/10 is by using the Windows Store Apps troubleshooter. Here’s how to run this utility program –
Windows 11:
- Press Win + I and select System on the left pane.
- Locate and click Troubleshoot on the right panel.
- When this expands, click on Other troubleshooters.
- Scroll down to the bottom and click the Run button on Windows Store Apps.

- When the troubleshooter starts, click Next and follow the on-screen instructions.
Windows 10:
- Right-click on the Windows icon and select Settings.
- Go to Update & Security > Troubleshoot.
- Head over to the right pane and click on Additional troubleshooters.
- On the next window, scroll down to the bottom and click on Windows Store Apps.
- When this box expands, hit Run the troubleshooter.

- Click Next and follow the on-screen instructions that appear on the troubleshooting window
2] Uninstall Applications that are triggering an error code 0x8004E103
Sometimes, this error appears only when you start a particular application. This could have been because you installed a buggy app or downloaded a faulty executable file. If that’s the case, uninstalling that specific app is the best thing to get rid of this persisting error. Here’s how you remove an application from a Windows device –
- Press Win + X and choose Apps & Features. On Windows 11 22H2, Installed Apps replaces the term “Apps & features”. So, you need to select Installed Apps on this version.
- Scroll down and locate the application that you think of uninstalling from your PC. You may use the Search bar as well and find that program.
- When found, click the three dots and select Uninstall.
- A prompt should appear next asking if you really want to remove this application. Well, click on Uninstall again.
- After you remove this app successfully from your PC, restart your computer.
Sign back into your device again and check if the problem resolves this way.
3] Repair or Reset Microsoft Store
Microsoft allows repairing or resetting an installed application on Windows 11 or 10 PC. Since Microsoft Store is not working as you expect, you may repair or reset this system app using the below steps –
- Launch Settings and navigate to the below path –
Settings (Win + I) > Apps > Installed Apps
- Locate Microsoft Store by scrolling down the cursor.
- When found, click the three vertical dots available on its right end.
- Select Advanced options on the pop-up window.
- On the succeeding window, scroll down again to the Reset section.
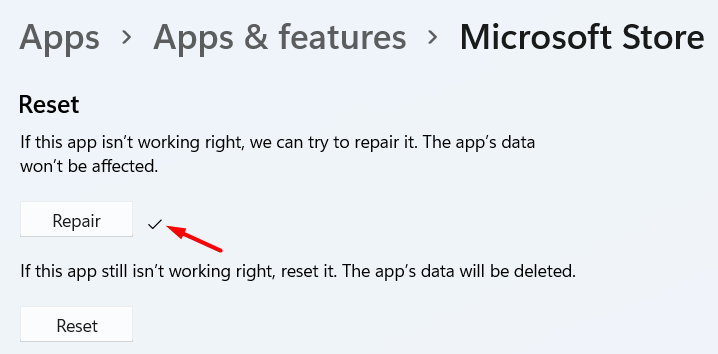
At first, hit the Repair button and check if the error 0x8004E103 resolves while starting the Store App. In case, this bug appears again, you may re-visit the above path and hit the Reset button this time.
4] Reinstall Microsoft Store using Terminal
If the error 0x8004E103 is still appearing, you are left with only one option and that is reinstalling Microsoft Store. As there isn’t any direct method to remove a system app from Windows 11, you must run an uninstalling command on Windows Terminal. Follow the below instructions to remove and then reinstall Windows Store on your PC –
- Press Win + X, and select Windows Terminal (Admin) on the Power Menu.
- By default, the terminal opens into PowerShell. Well, copy/paste the below code near the blinking cursor and hit Enter –
Get-AppXPackage *WindowsStore* -AllUsers | Foreach {Add-AppxPackage -DisableDevelopmentMode -Register “$($_.InstallLocation)\\AppXManifest.xml”}
- Wait for this command to run successfully. Once it is over, close Terminal and restart your PC.
Hopefully, the error 0x000001f4 must have been resolved by now.
5] Use System Restore or Reset your PC
If you remember creating a system backup sometime back in the past, and this error was not occurring back then, you should use that restore point. However, in case of no system backups available on your computer, you better reset your device via Cloud or clean install Windows 11.
That would be all.




