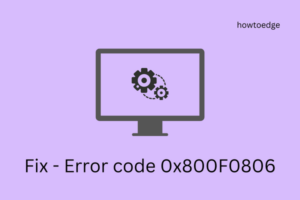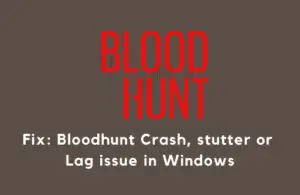Microsoft adds several new features to its latest operating system i.e. Windows 11, version 22h2. Out of these, you may find the new “Controller bar” and “Optimizations for windowed apps” very useful. In today’s world, each app developer is testing new things on their apps, causing an increase in their overall size. When applications increase in size, there’s a need for great optimizations on them. With Windows 10 2022, Microsoft aims at increasing the overall optimizations for windowed games as well as apps.
What is Optimization for windowed games?
Microsoft brings this new feature to support a good presentation for all those apps and games that start in a windowed mode. Enabling it will render a game in the most optimal way based on frames so that users could easily switch from the windowed to full-screen mode or vice versa.
The tech giant also improves the latency and several other features on Windows 11 22H2. This includes Auto HDR, Variable Refresh Rate, and others. Learn how to enable this feature on your Windows 11, version 2022.
Read Also: How to enable Tabs in File Explorer on Windows 11
How to Enable Optimizations for windowed games
Here’s how to enable optimizations for windowed apps or games on Windows 11 –
- Launch Windows Settings (Win + I) and select System on the left pane.
- Head over to the right side and select Display.
- Scroll down and click Graphics under Related settings.
- On the succeeding screen, click on the link – “Change default graphics settings“.
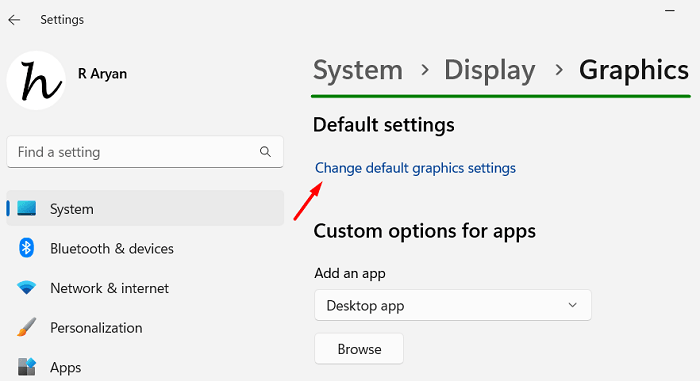
- Enable the toggle switch under “Optimizations for windows games”.

That’s it, you have successfully enabled optimizing windowed games on your PC.
Tip: When you enable Auto HDR, this turns On optimizations for windowed games automatically. In case you want to disable the optimizations for windowed games, you must turn Off Auto HDR first.
How do I turn Off optimizations for a specific app or game?
It is possible to disable optimizations for a specific app or game on Windows 11 PC. This tweak is very useful if you don’t want certain apps to be optimized automatically.
Follow the below instructions to keep optimizations disabled for a specific app or game:
- Press Win + I and navigate to the below path –
System> Display > Graphics
- Use the drop-down next to “Custom options for apps” and choose between the Desktop app or the Microsoft Store app.
- When you select the Desktop app, this lets you select the applications available on your desktop screen. Whereas, when you opt for the Microsoft Store app, you may choose any app that you have downloaded from Windows Store.
- Click Browse and select the application on which you want to turn off the optimizations.
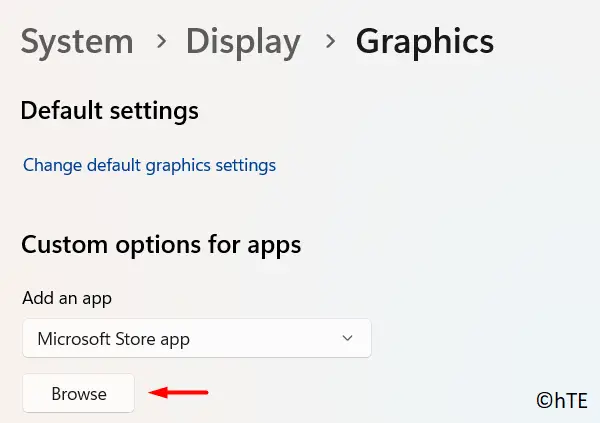
- The selected app will appear under All apps. Click on that particular app and hit Options.
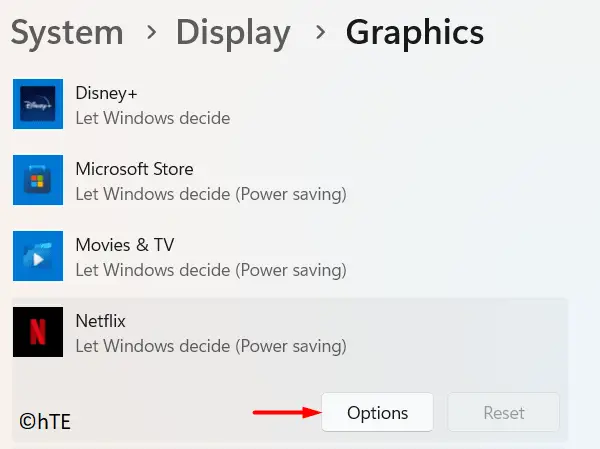
- Tick the “Don’t use optimizations for windowed games” checkbox, and hit Save.
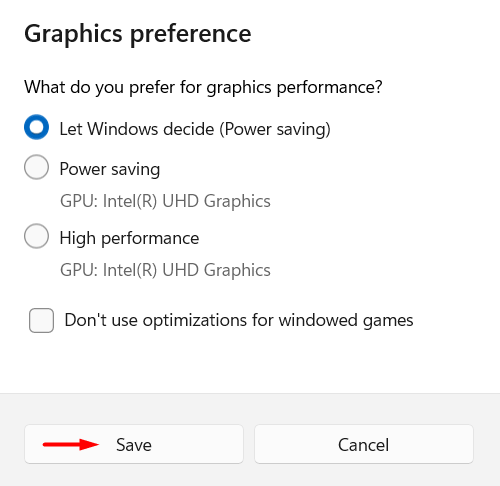
That’s it, you have successfully disabled optimizations for the chosen application on your Windows 11 PC. Restart your PC so that the recent changes become effective from the next login.
Note: Additionally, you may also choose between “Power saving”, “High performance”, or “Let Windows decide”.
The Auto HDR feature and DirectStorage features are still in work. Wait for some time and you will find both these features under Display > Graphics.
What is the Controller bar in Windows 11 22H2?
The new Controller bar is basically an updated view of the Xbox Game Bar on Windows 11, version 20h2. This provides quick access to the games you recently played. In a nutshell, this is the new Game Launcher on Windows 11. To know the features it supports, connect to an Xbox Wireless Controller and press the Xbox button. You will see all your recent games, Xbox Support, and other useful tools appearing in a windowed mode at the top of your display screen.