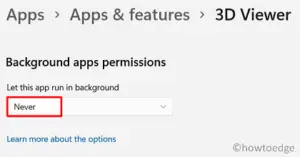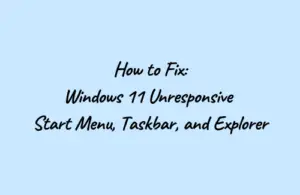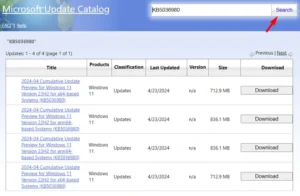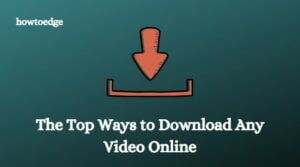The Search UI plays a vital role to find the existing files on your computer as well as online. For a smoother experience, this process must run error-free. Recently, several users enquired about ways that can address Windows 11 Search Not Working issue on their PCs. If you are one such user, we suggest following and applying the fixes outlined in this post.
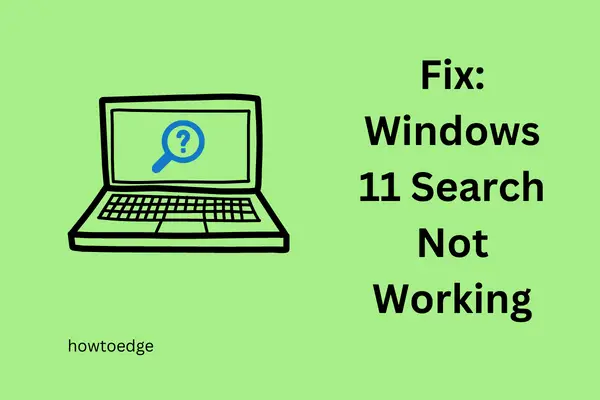
Ways to Solve Windows 11 Search Not Working
If you are facing trouble launching the Search window on Windows 11, try out the below solutions and have this issue resolved.
1] Restart your PC
Many a time, Search UI stops working because you haven’t powered off your device for a long time. Restarting your PC might resolve this problem as then all the internal drivers and services are reset to their default states. Do so and check if the Search UI starts working after the PC reboot.
How to Restart and Reset Start Menu in Windows 11
2] Troubleshoot Windows Start Menu
In case the Search window is still not launching or lagging, you better Troubleshoot Windows Start Menu. Here’s how to perform this task –
- Press Win + I and navigate to the below path –
System > Troubleshoot > Other troubleshooters
- Head over to the right pane, and scroll down to Search and Indexing under the Other section.

- After you locate this tile, click the Run button available on it.
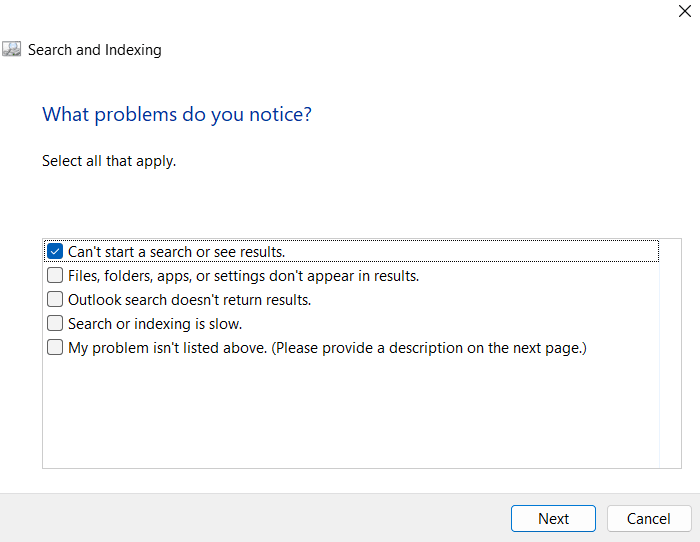
- Tick the checkboxes where you are facing trouble starting the Search UI, and hit the Next button.
- The troubleshooter will look for the underlying causes and resolve them on its own. Even in cases, where it can’t fix this issue, you will receive suggestions on how to fix it.
- Restart your PC next so that the recent changes become effective.
I hope the Search window starts working normally from the next login.
3] Check if the Search Service is enabled
Windows Search is the most essential service on Windows 11 as this lets you find the existing files and folders, or even apps on your computer. Hence, its service must be running in the background unless you have stopped it forcefully.
Go and check the current status of this service and if found disabled, re-enable this service. Here’s how to confirm this –
- Press Win + R to launch the Run dialog.
- Type “
services.msc” and hit OK. - When the Services window launches, scroll down to Windows Search.
- Check its current status next. If you find this running, skip the upcoming steps.
- Else, right-click on Windows Search, and select Start or Restart (whichever option is not greyed out).
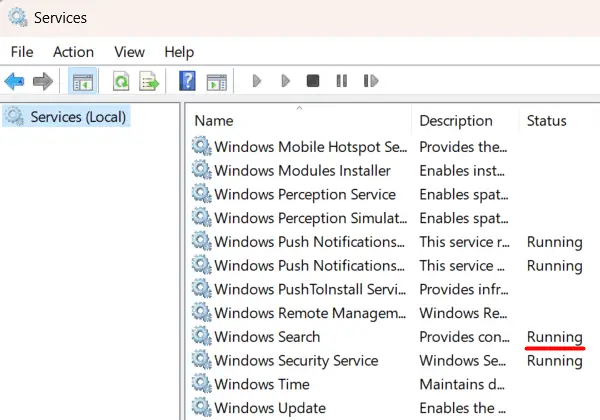
4] Restart the Search process
There is a process inside Task Manager that is responsible for any issues with the Search UI. Since you are encountering problems starting the Search window, we recommend restarting this service. Here’s how to do this –
- Hold and press Ctrl + Shift + Esc keys to launch Task Manager.
- By default, this will open in the Processes tab.
- Go to the Details tab and scroll down to SearchIndexer.exe.
- Right-click on this process, and hit End task.
- Repeat the above steps for these processes as well – SearchUI.exe and SearchHost.exe.
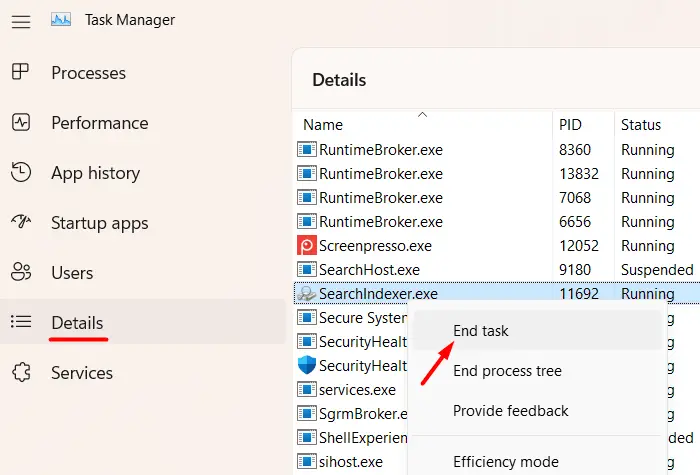
- Wait for a few seconds and the Search process will restart on its own. In case this is not happening, restart your Windows PC.
5] Rebuild the Windows Search Indexer
After you apply the above workaround, this will reset the SearchUI along with the Search Indexer. Since the indexer service is reset to its default state, you may encounter problems accessing files and folders. Rebuild the Search indexer via the Control Panel and check if the problem resolves this way.
- First of all, launch Control Panel.
- Go to All Control Panel items, and click on Indexing options.

- On the succeeding screen, click on the Advanced options.

- Check if you are on the Index Settings tab. If yes, click on the Rebuild button under the Troubleshooting section.
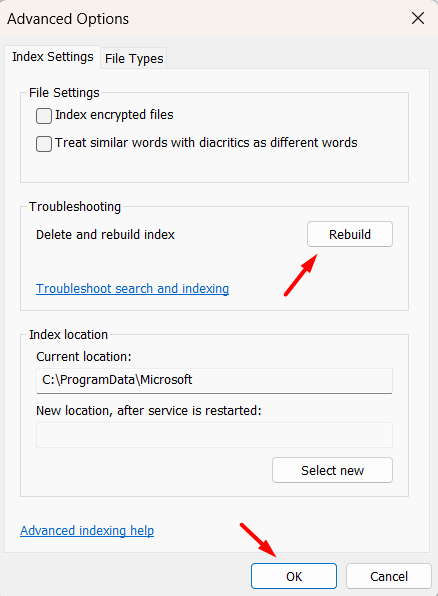
- After your device rebuilds the required index of files and folders successfully, restart your PC.
This whole rebuilding process takes some time, so you need to wait patiently.
6] Change Keyboard Language
If Windows Search is failing to start on your laptop, the problem might lie within the Keyboard language. Uninstall the existing language packs first and reinstall them again. Restart your PC and check if the Search window starts launching normally.
7] Try Automatic repairs
These days, Windows operating system can detect any problem on its own and suggest the best ways to overcome an issue, error code, etc. The solution comes in terms of “Automatic repairs”. If you do see such a fix appearing on your device screen, go for it.
8] Try Restore Points
You can’t say, which bug can cause an adverse effect on your operating system and crashes it soon afterward. System Restore points are such an entity that you may generate to use in worst-case scenarios. Since you are not able to solve the Search window not opening issue and you do have a restore point, we suggest reverting your PC back to that point.
Do so and check if the Windows Search issue resolves. If not, follow the last workaround.
9] Uninstall and then Reinstall pending Windows Updates
Windows update may or may not be responsible for the Search UI failure. For example, when you download and install a problematic update, such issues might occur. In case you did install some Windows update and started getting this error afterward, you better uninstall that patch update from your system.
Similarly, when your device is lacking some crucial updates, this can also cause Search window issues. Go and check if your device lacks any pending updates. Upgrade your device to that OS Build via Windows Update and check if the problem resolves this way. Alternatively, one may also upgrade his or her PC manually from Microsoft’s Update Catalog.
10] Disable Third-party Antivirus
When you install an external security application on your computer, this requests certain permissions as well. This does so that it can interact with the system files. Though this interaction is to detect and solve viruses, malware, or corrupt files, this may also trigger some issues on your Windows PC.
Get rid of external antivirus programs on your computer and see if this fixes the problems with the Search UI. I hope you were able to resolve the “Windows 11 Search Not Working” issue on your computer by following the above fixes.
What more you can do to solve the Search UI not opening issue?
Hopefully, the Search UI must have been resolved by now and working just fine. If not, you may try these additional fixes –
- Sign out of your current Microsoft account, restart your PC and sign back into your official account.
- Uninstall recently added programs or software from your computer.
- If you are searching for items online, you better check your internet connectivity. Any congestion in the network might cause this problem as the typed items don’t exist on your device.
How to Solve the Cortana app not working on Windows
If you are facing trouble starting the Cortana app, the solutions differ and they are as follows –
1] Kill and restart Cortana
Just like any other process, Cortana is also a system process on Windows 11/10 PC. So, launch the Task manager by pressing the Ctrl + Alt + delete. Here, look out for Cortana, right-click on it, and choose End task. Wait for this process to complete and restart your PC. Sign back into your device again and check if Cortana starts working just fine.
2] Modify the registry
Cortana might fail to start when the related entries are disabled inside the registry. So, go and check the current status of Cortana inside the registry and re-enable them. Here’s what you need to do next –
- Press Win + R to launch the Run dialog.
- Type “
regedit” and hit OK to launch the Registry Editor. - When the registry window launches, navigate to the below path on it –
HKEY_CURRENT_USER\SOFTWARE\Microsoft\Windows\CurrentVersion\Search
- Head over to the right pane, and search for BingSearchEnabled and CortanaEnabled. Double-click on these entries and change their value data field to “1“.
I hope Cortana starts working now. If not, try out the last workaround.
3] Re-register the Cortana app
Now that you are out of options to solve problems with the Cortana application, you must re-register this software using PowerShell. Here’s how to do this –
- Press Win + X and choose Windows Terminal (Admin).
- By default, the terminal opens into Windows PowerShell (Admin).
- On the elevated console, copy/paste the below cmdlet and press Enter.
Get-AppXPackage -AllUsers | Foreach {Add-AppxPackage -DisableDevelopmentMode -Register "$($_.InstallLocation)\AppXManifest.xml"}
- Wait for a few seconds while the above command is re-registering the Cortana app on your computer.
- Once this is over, restart your PC.
How do I repair or reset Cortana?
As we all know, Cortana is a system application on Windows 10; one may repair or reset this application. Press Win + X to launch the Power Menu and select Installed Apps. Windows 10 users may select Apps and Features from the Power Menu.
Search for Cortana in the search field and when a matching result pops up, click the three dots available on its right end. Select Advanced options from the pop-up menu, and scroll down to the Reset section. Try repairing it first as this keeps your data intact. If the problem persists even after repairing it, you may proceed with resetting Cortana. For this, you must click on the Reset button under Settings.
I hope you were able to resolve the Windows 11 Search not working issue on your computer. Let’s know in the comment section if you face any difficulty following this article.
Read Next: How to Enable separate Search and Cortana in Windows 10