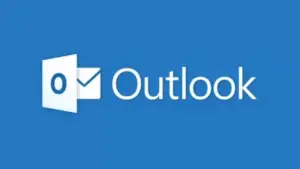The driver for this device might be corrupted, Code 3 is a very common issue in Windows. This error code mostly appears when your device is running low on system memory. Free up or add some more memory to your Windows PC, and this error resolves soon afterward.

What causes Code 3 Error in Windows?
As stated above, your device running low on system memory is the prime reason why an error code 3 occurs in Windows. Apart from this, the presence of corrupt device drivers may also result in similar error codes.
Purging or Adding some additional RAM, Updating the corrupt drivers, and Uninstalling/Reinstalling faulty drivers, are some ways by which you may overcome this issue.
4 Ways Fix Code 3 “The driver for this device might be corrupted”
If you are getting this Code 3 error time and again, follow these methods one after another and have this issue resolved in no time.
1. Diagnose Memory
Microsoft provides a built-in tool to diagnose Memory on Windows 11/10 PC. Since you are getting a code 3 error, we suggest trying out this solution first.
- Open Windows Search (Win + S), and type Memory in the text field.
- Click on the top result i.e. Windows Memory Diagnostic.
- When a pop-up window appears, click on the first option i.e. “Restart now and check for problems.”

- Your PC will soon restart and start inspecting if there have really been any issues with your Memory or not.
- This tool will also free up some unused Memory, so wait for it to finish scanning.
After the scanning/repairing process completes, check what it reports back. If this suggests replacing your Memory, do so as soon as possible. If you don’t, your hard disk might become corrupt in due course of time.
2. Update Device Driver
The presence of faulty device drivers may also result in this Code 3 “The driver for this device might be a corrupted” error. You may check if there have been some incompatible device drivers installed and running on your PC. Here’s how to perform this task –
- Right-click on the Windows icon and select Device Manager from the search list.
- Locate the driver that is causing Code 3 issue (this could be the recently installed driver).
- If you don’t know of any such driver, make sure to update all device drivers on your computer.
- To do this, right-click on any driver, and select Update Driver.
- When prompted, hit “Search automatically for updated driver software” on the next screen.
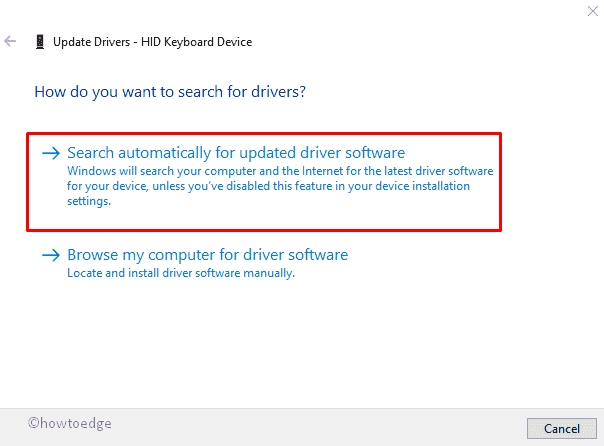
- The system will check and download suitable device drivers based on your computer’s architecture.
- After this is over, restart your computer, and check if all device drivers are working fine now.
By doing this, you may get to know the drivers that could have triggered Code 3 error in the first place.
3. Uninstall and then Reinstall the driver
If the error code 3 persists even after updating all device drivers, you should better uninstall the faulty drivers and then reinstall them back.
Proceeding this way, you will get to know the corrupt device drivers. Once you know about the problematic drivers, you may also go for an alternative one. Follow these easy steps –
- Jointly press Win & X to launch the Power menu.
- Select Device Manager from the list to launch the same.
- Expand each section separately and see whether there lies a yellow mark next to the Driver.
- If yes, right-click on this and choose the Properties option from the context menu.
- Now tap over the Driver tab and hit the Uninstall button. Subsequently, select the same option to confirm the changes.
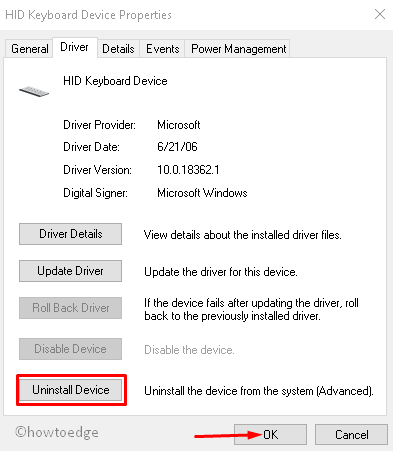
- Succeeding after, follow the on-screen instructions till the above process finishes.
- Once this is over, Reboot your system and reinstall the Uninstalled driver again.
Reinstalling device drivers back into Windows
- Press the Win logo and R hotkey together to initiate the Run dialog.
- Type “
devmgmt.msc” in the blank area and hit OK. - Succeeding after, expand each driver one after another to find out faulty ones.
- Once found, go to the Action tab and choose Scan for hardware changes on the drop-down menu.
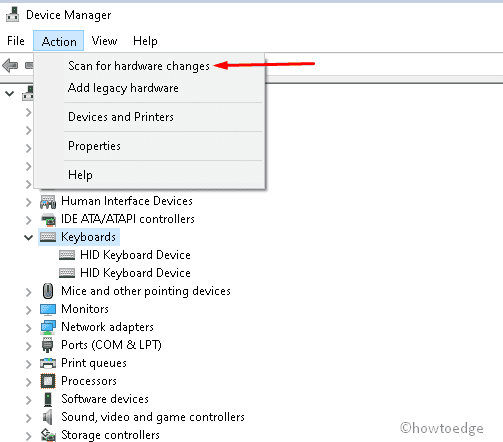
- At last, follow the on-screen instructions to complete this whole retrieving process.
Note: Some devices have in-built drivers that are auto-installed. In case the hardware wizard has no driver, you should visit the vendor’s website and download the latest version of the setup file.
4. Run Hardware and Devices Troubleshooter
Since the driver is related to the connected devices, running Troubleshooter is an effective way to fix not only The driver for this device might be corrupted (Code 3) problem but for also some other issues existing on your Windows PC. All you require is to follow these simple processes –
Step-1: Open Windows Search and type Control Panel in the search box, and click on the first well-matched option.
Step-2: Again on the right pane, select Small icons in the “View by:” category.
Step-3: From the list of options, select Troubleshooting then View all at the left pane on the consecutive window.
Step-4: Subsequently, click on the device that causes a nuisance, then Next to go ahead.
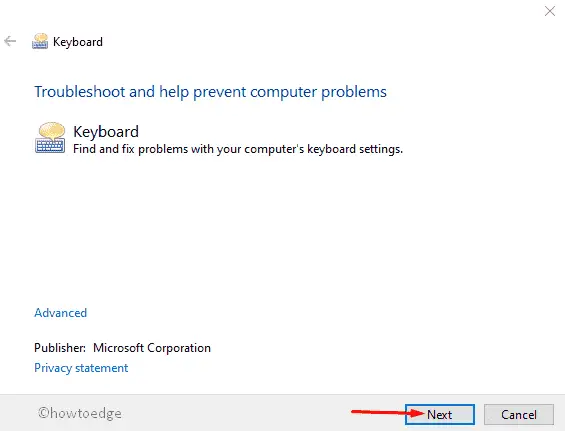
Step-5: This will start troubleshooting the selected device, and continue until the process finishes.
Step-6: In the end, Restart your system and check if the problem was solved or not. If not, follow the next solution.
5. Close unused running applications
When you open lots of programs simultaneously, this requires a large memory to execute them all. The driver for this device might be corrupted code 3 may also occur if there is a lack of sufficient RAM to operate them.
If that’s the case, you must create virtual memory settings by closing unused running applications. It is best to stop high-end apps that are prone to use large RAM space. Here is the process to follow-
- Jointly press CTRL + ALT + DELETE combination keys and select Task Manager from the login screen.
- When the page opens up, tap the Performance tab and inspect the available memory space available on your system.
- Now select the program under the Processes tab henceforth hit End Task.
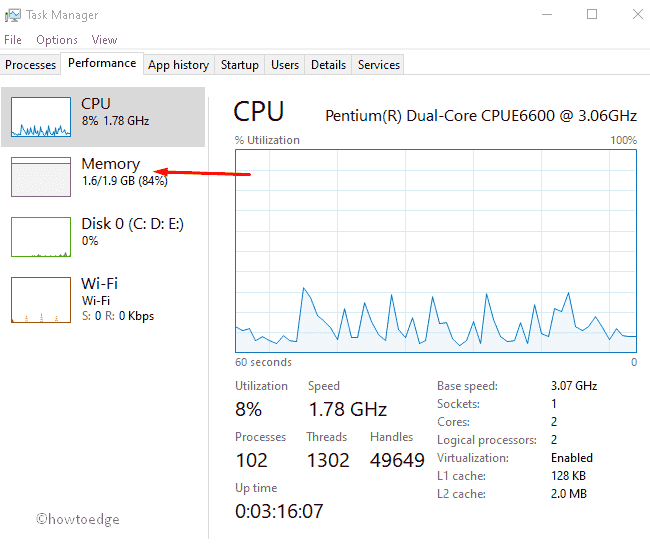
Note: If you still experience the low memory space issue, you must install additional RAM to increase the working performance of your PC.
Read Also: Fix Code 1 – This device is not configured correctly on Windows 10