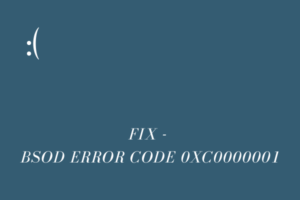While installing the printer to the network, a few users come across the Error 0x00005b3 on Windows 10 PC. This failed error message usually appears after upgrading to the latest Windows 10 Build version or trying to connect the printer to the network. Today, in this post, we discuss the reasons that cause this issue to occur along with working solutions to fix the same.
The presence of corrupt printer drivers and “excess of residual files inside the Temp folder” are some of the prime reasons that erupt this bug on your computer. To resolve this trouble, users should first restart the Print Spooler service. If failed, try freeing up the spaces inside the Windows 10 temp folder. In case, this even doesn’t resolve the error 0x00005b3, use the registry to move the contents of print drivers to some other folder. Let’s explore the tweaks in detail –
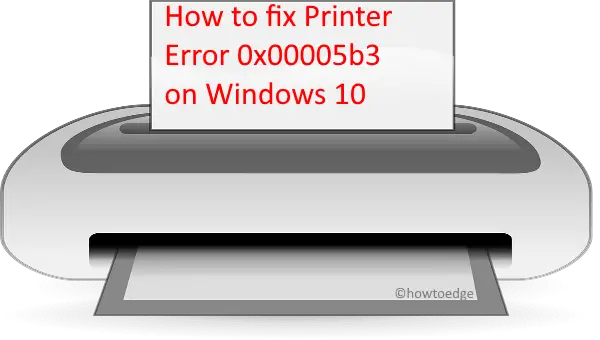
Ways to fix Printer Error 0x00005b3 on Windows 10
To solve the Printer Error 0x00005b3 on Windows 10 PC, use the following workarounds –
Note: Before proceeding to the solutions, make sure to first login to your computer using the administrative account.
1] Clean the Temp Folder
The residual data inside the temp file may hamper several of the functions on your system. Printer Error 0x00005b3 is one such issue that may occur due to excess of leftovers or junk files inside this temp folder. To diagnose this, all you need is to clean this location using the below steps –
- At first, press Win and E hotkey to launch the File Explorer.
- Next, navigate to the following address:
C:\Windows\Temp.
Note: If there appears a pop-up dialog asking for permission, press Continue to access this directory.
- Jointly press Ctrl+A to select all the files available here then tap Delete to clear the contents at one go.
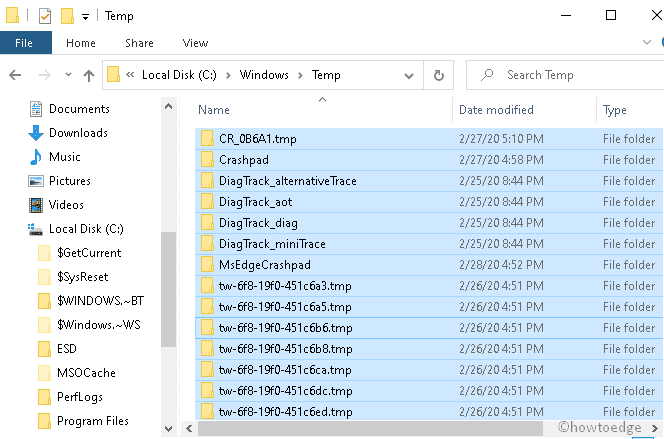
- After deleting the residual files, Restart your system. This will ensure deleting any files that are still hanging out somewhere.
2] Find the Corrupt Print Driver and move its contents
Sometimes the corrupt driver might also prevent the smooth work of Printer resulting in the Error 0x00005b3 during installation. To fix the error, just copy the data and paste them to some different directories. Performing this will surely help to diagnose the underlying cause. Let’s explore how to do –
- Jointly press Win & R shortcut to open the Run dialog.
- Type Regedit and press the OK button.
- You will receive a UAC prompt, tap Yes to authorize the access.
- Now, browse to the below location on the upcoming window –
HKEY_Local_MACHINE\System\CurrentControlSet\Control\Print\Environments\Windows NT x86\Drivers\Version-3\
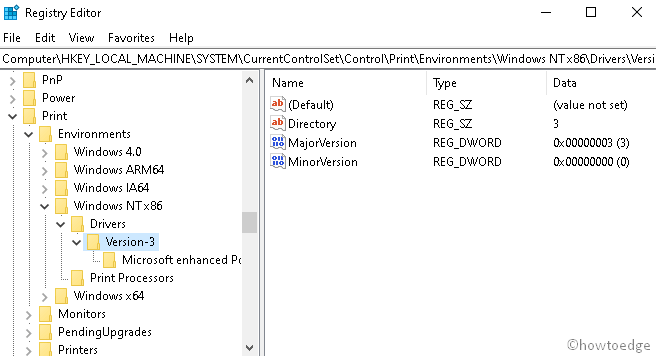
- Here, locate the printer driver that is causing the issue and select its respective entry.
- Look after the InfPath and write down its specific location.
- Come out of the registry window and press Win and E shortcut lo launch the File Explorer.
- On the next screen, navigate to the following path –
C:\Windows\System32\DriverStore\FileRepository
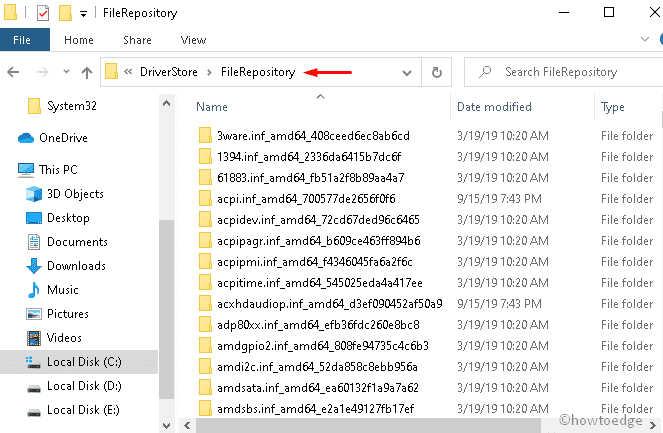
Here, expand the directory and check whether it is empty or not. In case the running folder is vacant, change the security folder using the below steps –
- Right-click on the FileRepository folder and select the Properties.
- Tap the Security option thereafter click Edit under Change Permission section.

- Succeeding after check the Full control box followed by OK to save the recent changes.

- Copy all the contents inside FileRepository and paste the same at the location where the printer files lie on your PC.