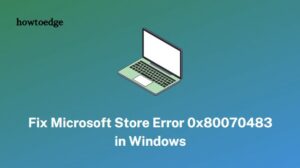Microsoft is all set to ship in Windows 10 version 2004 to its users on 28th May 2020. The new OS comes with numerous fine features that allow removing applications either individually or in the bundle including Windows Store App. If you find any of the Windows programs not useful or consuming huge amount of HDD storage, you may remove the same. In case, you have uninstalled the Microsoft Store app accidentally, follow our easy steps guide to reinstall this back on Windows 10 device.
Microsoft Store is a centralized and essential app controlling the whole Windows 10 OS. If the Store is missing on your computer, you won’t be able to download new apps, games, etc. and perform other useful operations. In this post, we discuss how to restore or reinstall the Windows Store using PowerShell. Let’s explore –
Fix: “We Are Unable To Connect Right Now” login error on Windows 10
How to Restore Microsoft Store in Windows 10
To restore or reinstall Microsoft Store App on Windows 10 PC, use the below steps –
- Jointly Press WinKey & X to launch the Power Menu.
- Next, click the Windows PowerShell (Admin).
- The UAC window will appear immediately afterward, tap Yes to continue.
- Copy/paste the following code and hit Enter –
Get-Appxpackage -Allusers
- After this command runs successfully, locate the Microsoft.WindowsStore entry.
- Subsequently, reach out to the PackageFullName and copy the right-side information. See the Snapshot below –
- Now, execute the below command on the PowerShell –
Add-AppxPackage -register "C:\Program Files\WindowsApps\*****\AppxManifest.xml" -DisableDevelopmentMode
Note: Make sure to replace the “*****” segment with the copied data next to the PackageFullName tile. We depict an example containing whatever appears on my device –
Add-AppxPackage -register "C:\Program Files\WindowsApps\Microsoft.WindowsStore_12005.1001.1.0_x64__8wekyb3d8bbwe\AppxManifest.xml" -DisableDevelopmentMode
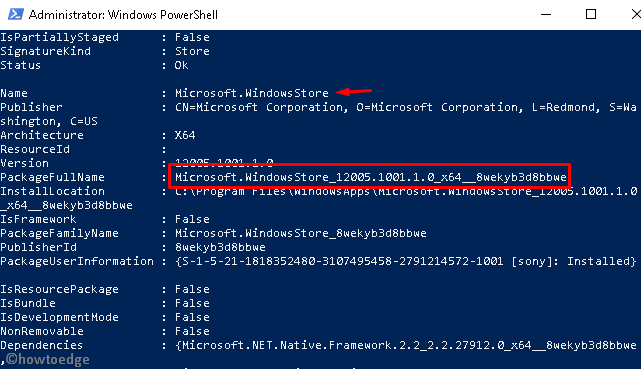
- Wait for a few minutes while the system restores back the Microsoft Store App on your computer.
- Do Restart your PC so as to incorporate the recent changes –
- From the next login, download/install only the essential apps.
Note: Don’t install any bloatware programs that come pre-loaded on Windows 10.
In case you receive an error that reads “access denied or something went wrong“, you need to take ownership of the Windows App then re-run the above set of codes.
That would be all for now.