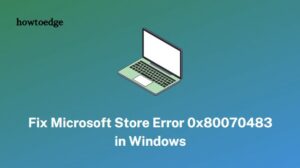Microsoft Store is the official app of Windows 10 to download new applications, games, movies, books, music, and several others. However, what if it suddenly stops or is missing on your device. A few users have reported that they can’t see or access the Store icon on the Taskbar after installing a regular patch on their device. Well, if you too are encountering this trouble, read our 7 fine ways to resolve this Missing Microsoft Store app on Windows 10.
The prime reasons that cause Missing Microsoft Store app are pending Windows updates, cache inside this app, and obsolete system files. Keep the system up to date, run the store troubleshooter, Reset Microsoft Store, and repair the missing files using DISM code works as the diagnostic tools. Sometimes the corrupt old user account is also responsible to raise this issue. If that’s the case, create a new user account and sign in with the same to resolve this Windows 10 Store issue.
Recommended – How to solve the Store app installation issue
How to fix Missing Microsoft Store app in Windows 10
To resolve the Missing Microsoft Store app in Windows 10, use the following workarounds –
1] Install the latest Windows Update
The pending Windows Updates cause several issues and owing to this certain apps may disappear from the system. To fix such bugs from appearing, one should regularly update the PC with the monthly patches. Here’s how to do –
- Use Win & I shortcut to open the Settings app.
- Select Update & security thereafter Windows update.
- Move to the adjacent right pane and click Check for updates.

- Once the download finishes, Restart your system so as to confirm the recent changes.
2] Run Windows Store Troubleshooter
Another workaround to fix the Microsoft Store problem is to use the Store app troubleshooter. This is an in-built feature of Windows 10 that can repair Windows apps or services. All you need is to perform the below steps –
- Press Win & X hotkey and select Settings from Power Menu.
- Under the Update & Security section, select Troubleshoot.
- Scroll down and locate Windows Store Apps on the right panel
- Once found, select the same and hit Run the troubleshooter.
- This will now scan the entire system for any error that is hiding Store app.

- Once over, Restart your system.
3] Clear Windows Store Cache
If the Microsoft Store is still missing, this is probably due to the cache stored inside this app. Clearing its data may help to get back the Store app. Here are the essential steps –
- Jointly press Win & R hotkey to launch the Run dialog.
- In the void area, type “wsreset.exe” and hit the OK button.

- The above code will automatically reset the Store cache, so wait until this gets complete.
- Once finish, Reboot the system and check if the problem gets solved or not. If not, try the next workaround –
4] Reset Microsoft Store
After deleting all the cache inside Microsoft Store, try resetting this app. This is an advanced option wherein you need to clear all data such as login details, settings. Performing reset may re-enable the missing Microsoft Store app on your device. Here’s how to proceed –
Recommended – How to Enable or Disable Microsoft Store Apps on Windows 10
- Press Win & I hotkey together to invoke the Settings app.
- Select Apps category thereafter Apps and features available at the left pane.
- On the right pane, scroll down and find Microsoft Store.
- After you locate this app, click once then hit Advanced options.
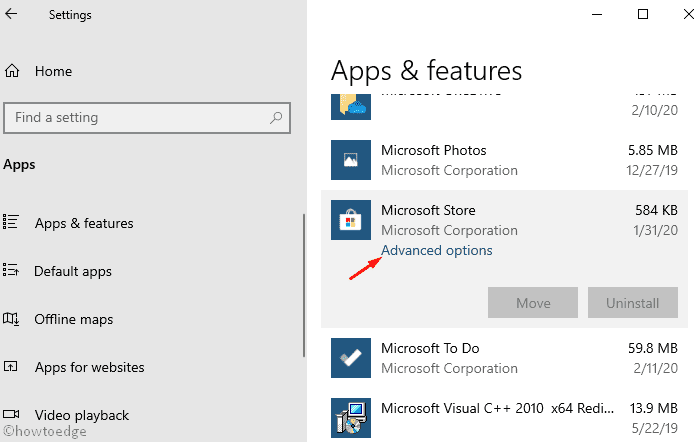
- On the succeeding screen, click on the Reset button.
- If you receive any warning message informing data loss, hit Reset to permit this process.
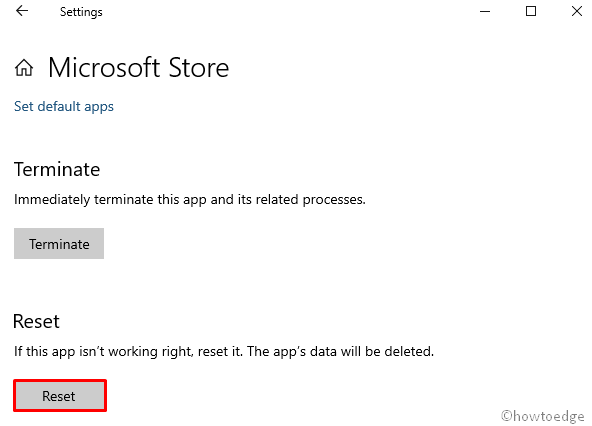
- At last, Reboot the system and see the changes.
5] Re-Register Microsoft Store
In case you are still unable to get back the Microsoft Store, re-register the Windows Store app on your system. Use the below steps to do this –
- Right-click on Windows icon and select Windows PowerShell (Admin) using the Power menu.
- If the UAC prompt appears, click Yes to permit the access.
- On the blue surface, type the following code and hit the Enter key at the end.
Get-AppXPackage | Foreach {Add-AppxPackage -DisableDevelopmentMode -Register “$($_.InstallLocation)\AppXManifest.xml”}
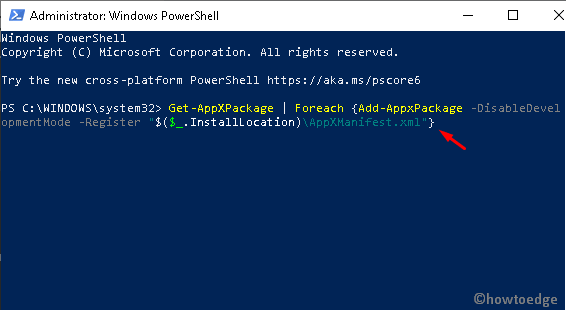
- Once over, Restart the PC and see if Microsoft Store appears at the Taskbar or not.
6] Run DISM command
The presence of corrupt system files may disappear some of the basic apps from the system. To repair such files, use the DISM command –
- Click on the search and type Command Prompt in the text area.
- Right-click on the well-matching result and choose Run as administrator.
- Press Yes on the UAC prompt to permit the access.
- Next, copy/paste the following codes and hit Enter at the end of each command line –
Dism /Online /Cleanup-Image /CheckHealth
Dism /Online /Cleanup-Image /ScanHealth
Dism /Online /Cleanup-Image /RestoreHealth
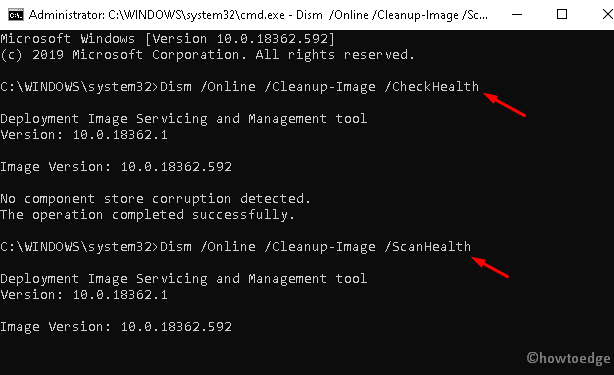
Note: In case the above commands fail, you should run the following –
Dism /Image:C:\offline /Cleanup-Image /RestoreHealth /Source:c:\test\mount\windowsDism /Online /Cleanup-Image /RestoreHealth /Source:c:\test\mount\windows /LimitAccess
Once over, Reboot the PC and check whether Microsoft Store comes back in or not.
7] Create a New User Account
If you are still not able to get back the Windows Store even after applying the above fixes, the problem may lie inside your previous user account. To resolve this bug, you should create a new user account following the below steps –
- Press Win & I together to launch the Settings app.
- Select the Account section thereafter Family and Other People from the left column.
- Switch to the right-hand side; locate and click Add someone else to this PC.
- Next, click I don’t have this person’s sign-in information.

- Succeeding after hit the last option titled Add a user without a Microsoft account.
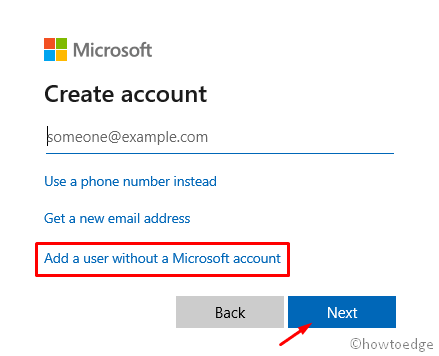
- Type the username and password and tap Next to go ahead.
- Log out from the system and sign in using the newly created account.
Hope this time you retrieve the Microsoft store successfully.