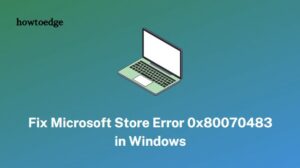Today, in this article, we will discuss how to enable or disable Microsoft Store Apps on Windows 10 PC. The Store offers so many apps, movies, music, games, books, and TV series which users can purchase using their Microsoft Account. They can even download and install it for free (if allowed) on multiple devices.
In case you want to remove apps that came pre-installed or were downloaded, you can disable them using either Group Policy. However, this is a viable option only for Windows 10 Pro, Education, and Enterprise users. Windows 10 Home users can enable or disable Microsoft Store apps using Registry Editor. Let’s explore this in detail-
RECOMMENDED: How to add or remove Chrome themes on Chromium Edge
How to enable or disable the Microsoft Store app on Windows 10
Before proceeding ahead to solutions, make sure that you are signed in as an administrator to make necessary changes to the System. Here, we discuss two different methods to either enable or disable the Microsoft Store app on Windows 10. They are-
- Using Group Policy Editor
- Using Registry tweaks
1. Using Local Group Policy Editor
- At first, hit the Start menu and type group policy editor in the search bar.
- Thereafter, click on the best-matched result to open GPE.
- Here, navigate to the following address on the left pane (See the snapshot below)-
Computer Configuration\Administrative Templates\WindowsComponents \Store
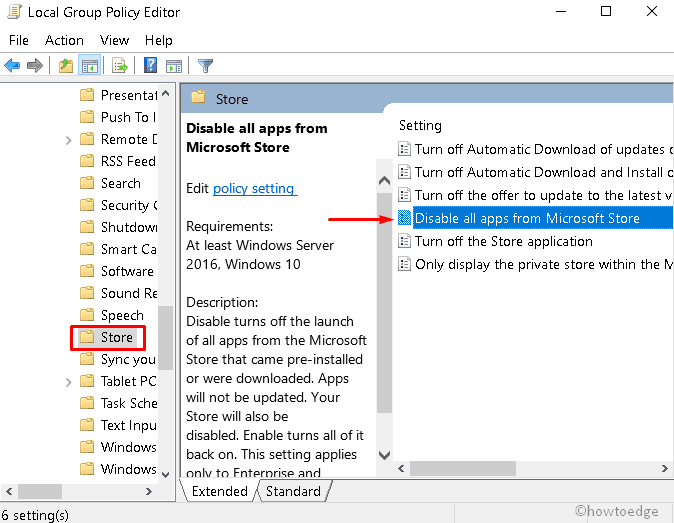
- Now move to its corresponding right panel and tap on Disable all apps from Microsoft Store policy.
Succeeding after, a new window will pop up. Here you can see three options i.e. Not configured, Enabled, and Disabled.
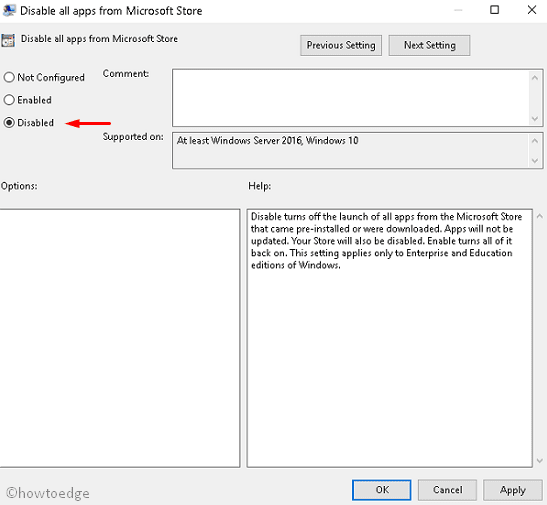
- Choose accordingly then click Apply followed by OK to confirm the changes.
- Once this process is over, close all current windows and reboot your PC.
This method won’t work if you are using Windows 10 Home as it doesn’t have any group policy app. If that’s the case, you can try the below workaround.
2. Using Registry Tweaks
This method works on all types of Windows 10 OS whether it is Pro, Education, Enterprise, or Home. If you don’t know how to proceed, here is the procedure-
Caution: Registry Editor plays a vital role in configuring how your System works. If you somehow configure it wrong, several functions will fail to start or can even cause the complete crash of the OS. Hence, if you are a novice, do exactly as commanded here.
- At first, press Win + R hokey together to launch the Run dialog box.
- Here, type Regedit in void then press Enter to let open the Registry Editor.
- In case the UAC prompt appears, tap Yes to proceed ahead.
- Henceforth, navigate to the following path-
HKEY_LOCAL_MACHINE\SOFTWARE\Policies\Microsoft\WindowsStore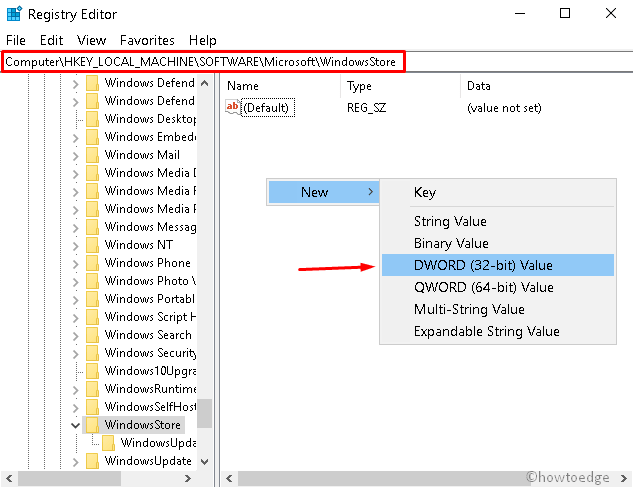
- There should be a DisableStoreApps DWORD entry.
If it is not there, right-click anywhere on the right pane and select create a new 32-bit DWORD and rename this DisableStoreApps.
- Double click on this DWORD entry and set its value as guided below-
To Enable- (delete)
To Disable- 1Wrapping…
That’s it, hope you now know how to enable or disable Microsoft Store Apps on Windows 10 PC. If you have any queries related to this post, do ask us in the below comment section.