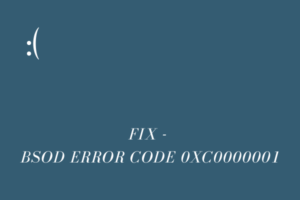Today, in this blog post, we analyze “ERROR_FILE_NOT_FOUND” code 0x80070002, its origin as well as a few solutions. In general, this issue emerges when updates fail for whatsoever reason during installing pending updates. Once the update process fails, this displays the following error message –
“The system cannot find the file specified”0x80070002 (WIN32: 2 ERROR_FILE_NOT_FOUND).
Here, we depict some troubleshooting guides to solve the underlying cause of this issue. Random power failure, faulty system files or folders, mistakenly change registry keys and pending installation of updates or applications are some of the prime reasons. Run SFC command, Clean temporary files, repair faulty disk drive will help you to get rid of this trouble. Let’s explore these workarounds one by one until you don’t see this issue again.
Fix – “ERROR_FILE_NOT_FOUND” Code 0x80070002
If you are getting this error while searching for any file in Windows 10, try out the following suggestions one after another –
- Run System File Checker command
- Clean Temporary files and folders
- Update OS using install pending patch-up
- Perform CHKDSK Scan
- Download the file again
- Remove Windows.old folder
- Change the location of the file
- Uninstall conflicting software
- Disable third-party antivirus application
Run System File Checker command
SFC /SCANNOW is one of the best tools to identify and repair corrupt or missing system files on the computer. Here’s how to use this utility command on your device –
- Simultaneously press Win & S key to launch Cortana.
- In the text box, type cmd then right-click on the top result i.e. Command Prompt.
- Select Run as Administrator from the context menu to proceed ahead.
- Probably, you will retrieve a UAC asking for authorization, tap Yes.
- On the elevated prompt, type the following and hit Enter.
sfc /scannow

- This process normally takes a few minutes to search and repair the corrupted files, so wait patiently.
- Once this scan completes 100%, Restart your PC and see if it resolves the error code.
2. Clean Temporary files and folders
The availability of junk files on Windows 10 PC may also lead to ERROR_FILE_NOT_FOUND” code 0x80070002. In such a case, what you should do is purge the accumulated cache. Here are the steps to work upon –
- Right-click on the Windows icon and choose Run from the power menu.
- Type cmd, hold down Ctrl+ Shift keys then hit Enter. Doing so will launch the command prompt as Admin.
- Tap Yes, in case the UAC prompt appears.
- Type
cleanmgrnear blinking cursor followed by the Enter key.
A new wizard root drive (c:) opens up immediately afterward, hit “Clean up system files“. See the Snapshot below –

- When this tool completes scanning the disk spaces that it can free up, a new window comes into sight. Choose the C:\ drive again and hit OK.
- Mark all the boxes except Download and hit OK to allow “deleting junk files”.
Note: All selected files will move to Recycle Bin, hence go and check over. In case you don’t want to delete any particular folder, go and uncheck the same.
Finally, Restart your system normally and check if error code 0x80070002 resolves or is still there.
3. Update OS using install pending patch-up
Keeping system files up to date is the best workaround to eliminate bugs like error code 0x80070002 on Windows 10. Pending updates are the root cause behind the majority of bugs, so keep your PC updated. Pay attention to the following issues while upgrading your Windows OS.
- Go and hit the Search button.
- Type Settings in the blank area and double-click on the top result. Alternatively, you can also press Win & I to quickly access the Settings app.
- Select Update & security category and then Windows Update from the left-hand pane.
- On the right side of the same screen, you will see Check for updates, just click on it.
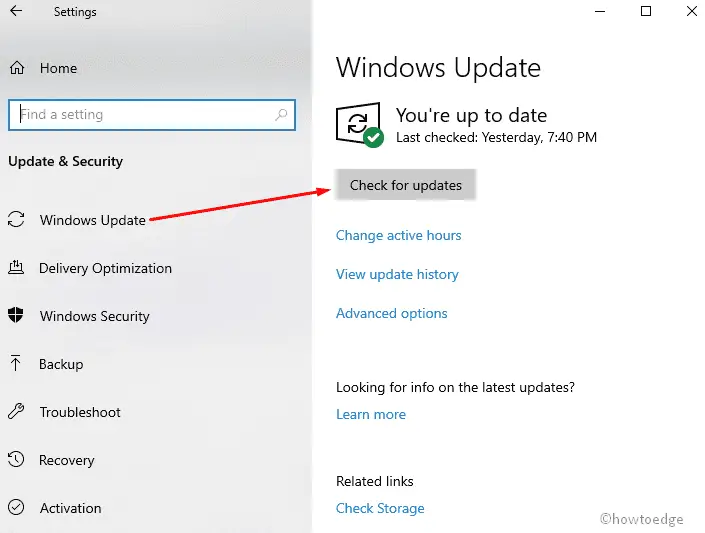
- This will auto-detect the pending updates and install them in your system. Doing so might take some time, so wait patiently.
- Once this process is over, reboot your system.
Note: If you are using the older version of Windows (7 or 8.1) you have to access the Control Panel then navigate the Windows Update feature. After that hit Check for updates button, to install pending patches on your PC.
4. Perform CHKDSK scan
Often, ERROR_FILE_NOT_FOUND” code 0x80070002 just disappears after checking the disk’s health performance. To accomplish this task, you have to go through the below guideline –
- Click Search and type Command Prompt; make a right-click on the well-matched option and choose Run as Administrator.
- If UAC prompts, tap Yes to grant the access.
- On the blank area, type the below code and press Enter key to perform its execution.
chkdsk C: /f /r /x
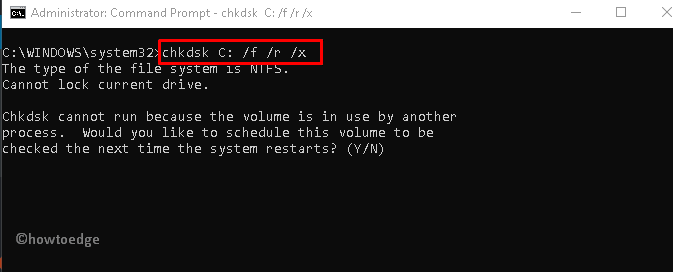
Notation: Here f implies fixing the current issue, r signifies the root of an affected area. Similarly, x denotes the partition to full command of trouble before you start the process.
Keep patience, as this takes approx 10 minutes to complete the whole task. After the above process is over, do restart your System.
5. Download the file again
Sometimes, failed updates or damaged apps/ files may also trigger FILE_NOT_FOUND fault. In this situation, you need to re-download and install the respective application again on your device.
6. Remove Windows.old folder
Windows.old is the default folder that comes into existence after you update your current OS to the latest version without doing a clean installation. This basically protects your previously installed applications and can restore them if anything goes wrong. However, the presence of this folder may also initiate the FILE_NOT_FOUND Error code 0x80070002. To fix this bug then, you must delete Windows.old folder. Here is how to proceed –
- Press Win + S to invoke the Search window.
- Type Disk Cleanup; when the matching tool comes up in the search queries, hit the same.
- Select the root drive (C:), thereafter Clean up system files option available at the lower section.
- Wait till your Operating System finishes scanning and deleting these files to create more space on the specified disk.
- On the subsequent window, tap More options then switch to the System Restore and Shadow copies and click Clean up...
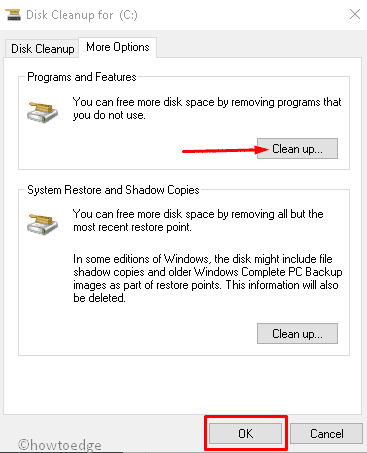
- At last, close/ minimize all open apps (Win+D) and reboot your computer.
7. Change the location of the file
The “ERROR_FILE_NOT_FOUND” code 0x80070002 may disappear if you move the corrupted file to some other location. To do this, you need to copy the corrupted folder and paste it somewhere else on the same PC.
8. Uninstall conflicting software
If you still come across the same problem, this might be because of some other infected programs. In such a scenario, all you require is to uninstall the problematic software. Here’s how to perform this task –
- Go to Start and type Control Panel in the search area, click on the first option to launch the Desktop app.
- Select Program then Program & features category on the next screen.
- Go to the list of installed programs and select the conflicting software.
- On the top bar, you will find an uninstall/change button; click over this option.

- If the confirmation window appears up, tap Yes to grant the permission.
Restart your device again. I hope the “ERROR_FILE_NOT_FOUND” code 0x80070002 no longer appears after next sign-in.
9. Disable third-party antivirus application
Since Windows Defender alone can handle any malware attack, there is no need to install third-party anti-malware programs. Third-party apps may block some features on Windows, as a result, ERROR_FILE_NOT_FOUND occurs. Hence, it would be best to uninstall this spyware by following the below guideline –
- Press Win logo and I to launch Settings.
- When the user interface comes up, select Apps followed by the first option i.e. Apps & features.
- Jump to the corresponding right pane and locate an anti-virus application, installed in your system.
- If found, do the click on it and choose the Uninstall button.
- Again on the new pop-up dialog, hit Uninstall to confirm the permission.
- Here you need to go through on-screen instruction to over the process.
Once done, Reboot your PC and check whether you succeed in controlling this error code 0x80070002 on Windows 10 device.