Command Prompt has been around for a long time, and while it’s a pretty useful tool, you may be bored of its black background with a simple interface. However, you may now change its default look to something colorful and make it unique. In this guide, we will explore ways to personalize Command Prompt background and text color along with a few other settings.
The other personalization settings include changing its default layout, font, its window size, and window position where it normally starts on the Desktop Screen. In addition to the above changes, you may adjust the background opacity, or popup text and background. If you change Command Prompt appearances by executing a code, the same get lost when you close the console. In order to make the modifications permanents, configure its settings on the Properties page.
Change Text or Background Color in Command Prompt
If you are bored of the default color coding in Command Prompt, this guide will help to personalize its text or background color. Here’s how the process goes –
- First of all, open Command Prompt having administrative rights.
- Type “color /?” near the blinking cursor and press Enter –
- Running this command will provide you a list of color attributes that you may apply by using their specific values.

- Now that you know the hex digits of all supported colors in CMD, execute the code below –
color *#
- Make sure to replace * and # with some actual hexadecimal digit. The hex digit is basically the color number that you may find in the snapshot above. For example: If you want your background to turn yellow with text appearing green, use code –
color E2.

What if you use the same number for both text and background color?
Well, in such a scenario, there won’t be any change in the current color combination. This is to ensure users don’t set both the font and the background to the same color, which would make it unreadable.
How to restore the default color configuration on CMD
In case you want to restore the CMD’s default color combination, type “color” with no argument and press Enter.
color

Note: Any customizations you make using the color command will be lost the next time you start Command Prompt. So, if you want to make the changes permanent, personalize Command Prompt using the Properties window.
Personalize Command Prompt without running any codes
If you don’t want to personalize the foreground or background colors using a code, you may personalize settings on its Properties page. Here’s how to perform this task –
- Right-click anywhere on CMD’s upper border, and hit Properties.
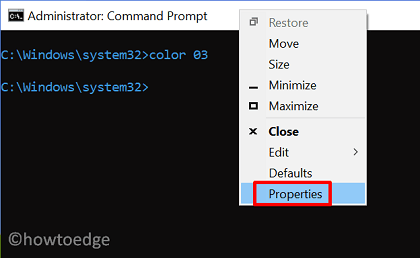
- When the properties pops-up, go to the Colors tab.
- On this tab, you may edit the following things – Screen Text, Screen background, Popup Text, and Popup Background.
- To change the color of any item listed above, tick its radio button, and select the RGB values under the “Selected Color Values” section. Alternatively, you may also use the color options available just below.

- Following this way, you may also change the opacity of the background.
How to Change Font or CMD’s Prompt size
To change the default font or the size of the Windows Console, use these steps –
- Right-click besides its name and select Properties.
- Go to the Font tab, and select a size from the list of available size options. You may view the changes made inside the Windows Preview section.
- Command Prompt supports a total of 9 fonts that you may choose under the Font section. These are basically TrueType fonts that Windows 10 supports for high DPI displays.
- The default character size is 8 screen pixels wide and 16 screen pixels high. There is no way to change this setting. However, the character size does increase or decrease the moment you choose a different display size.
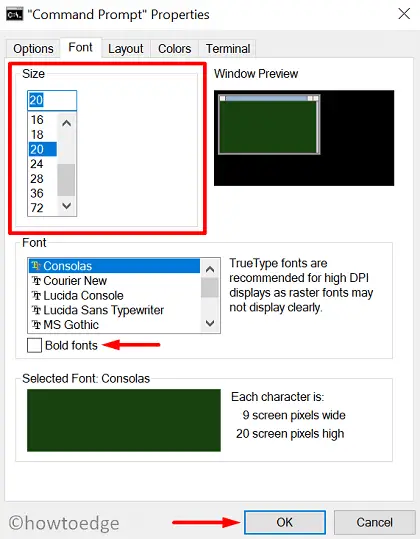
How to change the default CMD layout
Here’s how to modify the default CMD layout on Windows 10 –
- By default, the Screen Buffer Size layout is set as 120 pixels wide and 9001 pixels high with “Wrap text output on resize” enabled. You may change its height with no option to change width as long as you keep the “wrap setting” enabled.

Window Size: If you want to change the prompt’s default height and width, fill in the numbers accordingly.
Window Position: Keep the “Let system position window” checkbox enabled.




