Are you new to Windows 11 and want to learn how to use the Command Prompt as an Administrator? If so, this guide is perfect for you. In this guide, we will explain how to run the Command Prompt as an administrator in Windows 11 and provide some useful tips along the way. With this information, you will be able to take full control of your computer and make the most of Windows 11. Let’s get started.

How to Run Command Prompt an Administrator in Windows 11
In our previous guide, we covered how to run the command prompt as an administrator in Windows 10. If you are running Windows 11, read this.
1] Use the Windows Search Tool
The easiest way to open the Command Prompt as an administrator is through the Windows search tool.
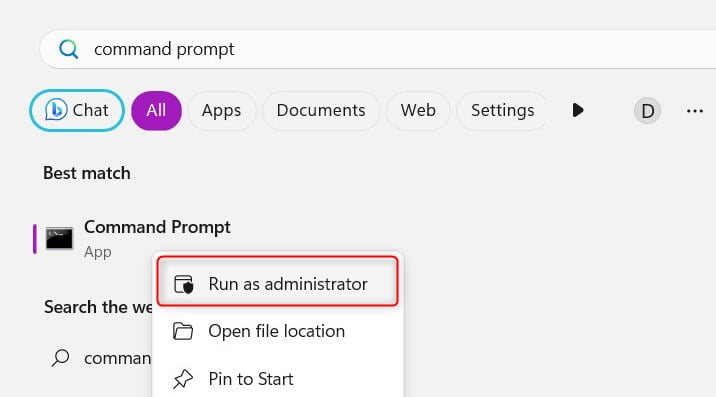
To access this, type in Command Prompt in the search bar. Then, right-click the app icon and select Run as administrator. This will open the Command Prompt window with elevated privileges.
2] Use the Run Dialog Box
Another way to open the Command Prompt as an administrator is through the Run dialog box. To do this, press Windows + R on your keyboard and type CMD in the text box. Then, press Ctrl + Shift + Enter, which will open the Command Prompt window with admin rights.
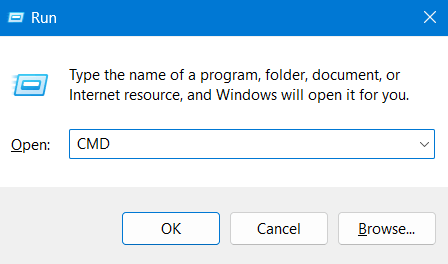
3] Use the Power User Menu
Power User Menu is a handy tool that allows you to access various system tools with just one click. You can also use this menu to open the Command Prompt as an administrator. Here’s how to do it:
To access this menu, press Windows + X on your keyboard. Then, select Terminal (Admin) from the options listed. This will default open into Windows PowerShell with administrative privileges.

To open Command Prompt inside the Terminal, use the shortcut – Ctrl + Shift + 2.

4] Use Task Manager
Task Manager is another useful tool in Windows 11 that allows you to manage a variety of tasks. To open the Command Prompt as an administrator through Task Manager, do the following:
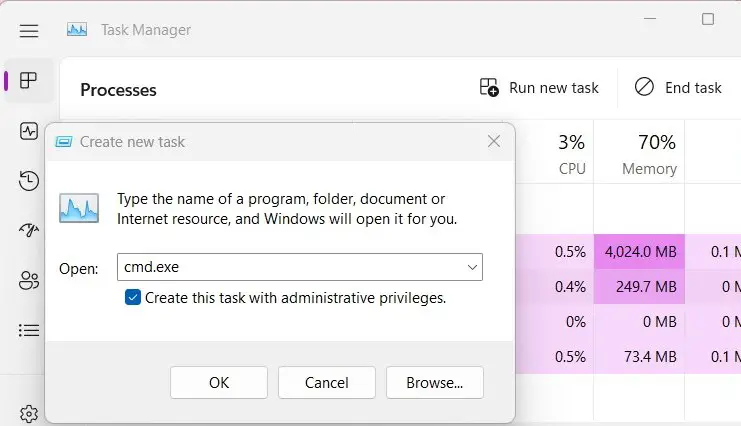
To do this, right-click on the Taskbar and select Task Manager. Then, click Run new task, and type cmd.exe in the text box. Next, check the box next to Create this task with administrative privileges and click OK. This will open the Command Prompt window with admin rights.
5] Use the Control Panel
If you’re having difficulty opening the Command Prompt as an administrator, you can also access it through the Control Panel. To do this, go to the Control Panel and click on System and Security. Scroll down to the bottom and click Windows Tools.
Then right-click on the Command Prompt icon and select Run as administrator from the context menu. This will open the Command Prompt window with admin rights.

6] Use File Explorer
If you’re using File Explorer, you can open the Command Prompt as an administrator without accessing the Windows search tool. To do this, simply open File Explorer and navigate to the location where the cmd.exe file is located.
You can usually find it in C:\Windows\System32. So, navigate to the given path, right-click on the app icon, and select “Run as administrator to open the Command Prompt window with elevated privileges.
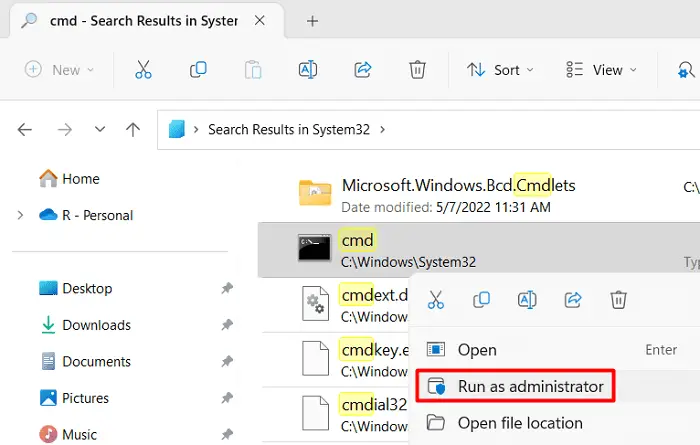
7] Use a Desktop Shortcut
Shortcut key combinations are a great way to quickly open the Command Prompt as an administrator. To do this, right-click on Desktop and select New > Shortcut. Then, type in cmd.exe in the text box and select Next.
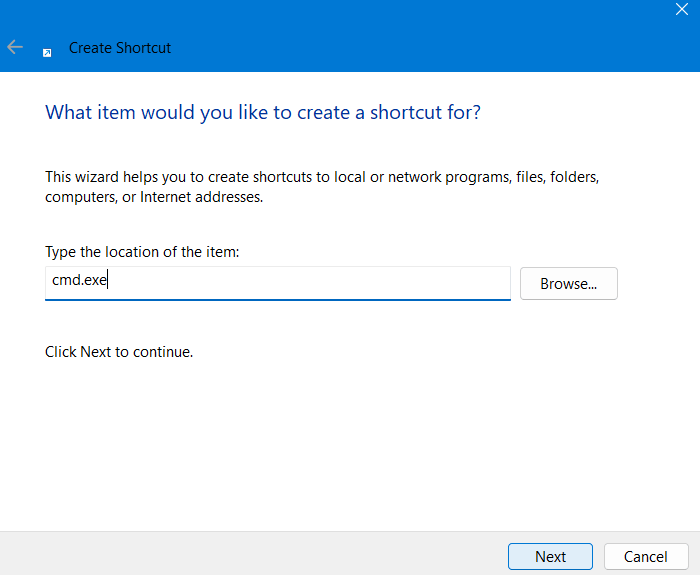
After that, give a name for this shortcut and click Finish.

This will create a desktop shortcut. To open the Command Prompt window with admin privileges, right-click on this shortcut and select Run as administrator.
8] Pin the Command Prompt to the Taskbar
You can also pin the Command Prompt to your taskbar for easy access. To do this, search for Command Prompt, right-click on it, and then select Pin to taskbar.
In order to open the Command Prompt window with elevated privileges, go to the taskbar, right-click on the pinned icon, and select Run as administrator.
9] Using PowerShell
Another way to open the Command Prompt as an administrator is through PowerShell. To do this, press Windows + X or right-click on Start and select Terminal (Admin) from the menu. This will open the PowerShell window with admin rights, which you can then use to launch the Command Prompt (cmd.exe).

Whenever you need to run certain commands, you can use the above methods to open the Command Prompt as an administrator. However, it’s important to remember that using the Command Prompt with admin rights should always be done with caution as you may end up making changes to your system that can’t be undone.
Frequently Asked Questions
1. How do I open the Command Prompt as an administrator?
To open the Command Prompt as an administrator, you can use any of the following methods: through the Windows search tool, Task Manager, Control Panel, File Explorer, a Desktop shortcut, pinning the Command Prompt to the taskbar, or using PowerShell.
2. What is the difference between running Command Prompt as an administrator and as a normal user?
Running the Command Prompt as an administrator gives you access to certain commands that require elevated privileges. It’s important to remember, however, that using the Command Prompt with admin rights should always be done with caution as you may end up making changes to your system that can’t be undone.
3. Is it safe to open the Command Prompt with admin privileges?
Yes, it is generally safe to open the Command Prompt as an administrator. However, it’s important to remember that using the Command Prompt with admin rights should always be done with caution as you may end up making changes to your system that can’t be undone. It’s also important to make sure you only use commands that you recognize and understand, as using the wrong command can have serious consequences.




