In this guide, we will discuss how to add or remove the Home button on the Google Chrome web browser. By default, this icon appears to the left of the address bar, however, it may sometimes disappear due to some internal issues. This may also hide when you had intentionally removed this icon by tweaking Chrome settings.
Users want to have this icon just to access the default page by pressing the Home button. If you please, you may also press “Ctrl + T”, and a new tab opens up and land directly on Chrome’s home page.
If you hadn’t disabled this button, yet this is not appearing on your computer, follow this tutorial till the end to get back this Home icon on Google Chrome.
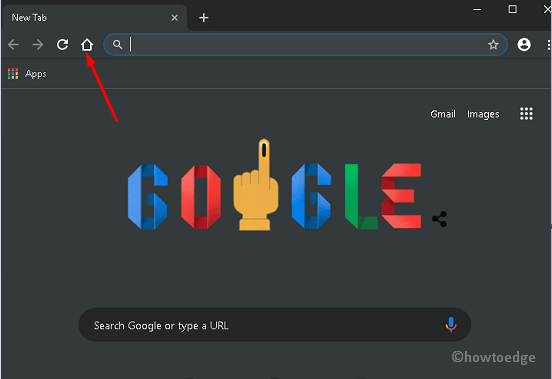
How to enable or disable Dark Mode in Google Chrome
How to add the Home Button to Google Chrome
To add Google Chrome’s home icon beside the address bar, do the following –
- Launch Chrome browser first and hit the three vertical dots available on the top-right corner.
- When this ellipse icon expands, click Settings.
Note: Alternatively, you may also open Chrome’s settings page by browsing to the below path on its address bar –
chrome://settings
- Once you are inside the Settings window, slide the toggle switch next to the Show home button inside Appearances.

- The browser offers two options next, and they are New tab page and Enter the custom web address.
- You should go for the second option only when you visit an URL quite frequently. Else, it is better to keep this blank.
Scroll down a little further and you will find an option to “Show bookmarks bar“. Activate its toggle switch to access all your bookmarks that are associated with your Google Account. By doing this, you may access all your bookmarks that are synced with your Google account.
How to remove the Home button on Google Chrome
To remove the home icon from Chrome’s address bar, do the following –
- Re-visit this path first – chrome://settings.
- Under Appearances, turn off the toggle switch next to “
Show home button“. - Now that the Home button disappears, you may get it back by applying the appropriate changes.
I hope you are now able to either add or remove the Home button on Google Chrome.




