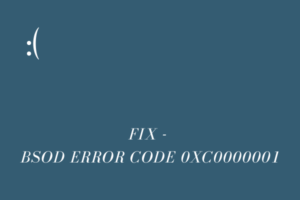In this guide, we will discuss what causes a bad system image error 0xc0000006, and how can you address this issue on Windows 11/10. When your device encounters this issue, you won’t be able to create any new restore points or use the existing ones. This may also happen that your operating system starts crashing or fails to start displaying an error code 0xc0000006.

What is Error code 0xc0000006?
The error code 0xc0000006 is basically a Status_In_Page_Error issue that occurs when you attempt to start or run an executable file. This mostly occurs due to the following reasons –
- Corruption in system files/folders or a few of them has gone missing.
- Your system has been invaded by infected files, viruses, or other malware.
- You have installed a buggy or problematic application on Windows.
- After updating Windows using a faulty cumulative update.
Fix Bad System Image Error 0xc0000006
To fix system image error 0xc0000006 on Windows 11 or 10 PC, try out these solutions, and see if any resolves the underlying causes.
1] Re-register or Replace the corrupted DLL file
The system image error often occurs when some important files are missing from your device. Mostly this could be a DLL file or others (stated in the error message itself). In case you find it about “missing DLL file”, you should download that file by visiting DLL-files.com.
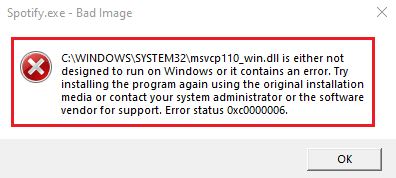
The DLL file will be downloaded in the zipped format. So, unzip it first and then browse to the folder from where it had gone missing. You may find the right path in the error message. Once you are there, copy/paste this file, and restart your computer. Sign back into your PC again and you won’t see the error 0xc0000006 anymore.
2] Run Program Compatibility Troubleshooter
In case the error 0xc0000006 is still occurring and you do know of the application that is causing this issue, try running the program compatibility troubleshooter next. This is an in-built tool by Microsoft that you may run to find and fix any compatibility issues with a particular program. Here’s how to initiate this troubleshooting –
- Press Win + I to launch Settings.
- Click System > Troubleshoot > Other troubleshooters.
- Scroll down to Program compatibility troubleshooter, and hit the Run button beside it.
- When the troubleshooting window launches, select the program that is causing trouble.
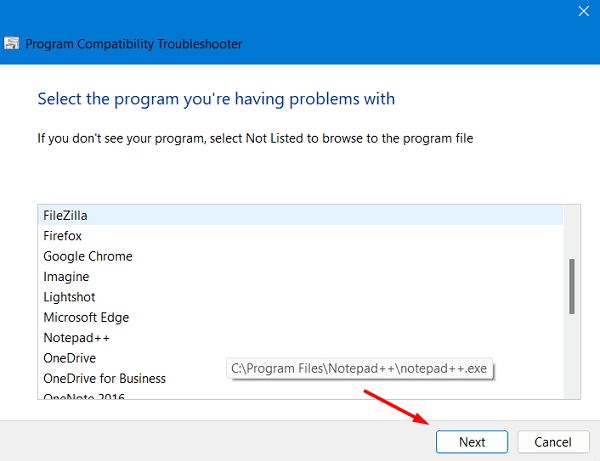
- Hit Next so that the troubleshooting starts immediately afterward.
- Now, follow the on-screen instructions to complete the remaining steps.
3] Uninstall Windows Updates
If you had installed a cumulative update (security/non-security) on your computer and the error 0xc0000006 starts occurring thereafter, you must have installed a buggy update. This could be possible when something occurs during the updates downloading and hence the system installs a faulty update.
You may confirm this only by uninstalling that particular update from your computer. If the problem resolves, you may reinstall that update again. Here’s how to uninstall or remove a faulty update from your device –
- Browse to the path below first –
Settings (Win + I) > Windows update > Update history
- Scroll down to the bottom and click Uninstall updates under Related settings.
- The system will redirect you to the Control Panel.
- Right-click on the recently installed update and hit the button – Uninstall.
- A confirmation window will appear next, hit uninstall again.

After the update uninstalls successfully, your device will restart automatically. Sign back into your PC again and check if this resolves the system image error 0xc0000006.
4] Run SFC/DISM Scans
Most of the time, the system image becomes corrupt because of the presence of damaged files/folders or a few of them have gone missing. You may repair missing as well as corrupted files via SFC and DISM scans. Let’s learn how to run both these together on CMD –
- First of all, launch Command Prompt as administrator.
- The UAC window will appear next, hit Yes to confirm accessing the console.
- On the elevated CMD, type the following, and press Enter –
sfc /scannow

- The above command will check for possible corruption inside the system files and repair them (if discovered any).
- Next, run the DISM codes on the same prompt –
DISM /Online /Cleanup-Image /CheckHealth
DISM /Online /Cleanup-Image /ScanHealth
DISM /Online /Cleanup-Image /RestoreHealth

- The first code checks Windows image health, while the second one analyzes any issues, and the third one restores the normal health of the system image. You may skip the first two codes and run the third code directly.
- Make sure to reboot your computer next so that and changes made become effective the next time you sign in to your device.
5] Uninstall Problematic apps
If the system image error 0xc0000006 starts occurring after installing a new app, you must have installed a faulty or buggy program on your PC. You may confirm this by uninstalling that particular app and checking if doing so resolve this issue on your computer.
To uninstall or remove any application on Windows 11/10, do the following –
- Right-click on the Windows icon and select Apps & Features.
- When the Settings app launches, scroll down and locate the lately installed app.
- When found, click the three vertical dots available besides that program, and hit Uninstall.
- A pop-up window will appear next, click uninstall again.
- After this program uninstalls successfully, restart your PC, and check if this resolves error 0xc0000006.
6] Scan PC for possible viruses or malware
When viruses or malware enter your PC, they start infecting all your files and folders. When such infection increases beyond a permissible limit, this corrupts the entire Windows image. So, it is recommended to scan for all infected files or folders from time to time. You may use any third-party security apps or Windows Defender to perform this task.
Here’s how to initiate a full scan via Microsoft Security –
- Click the up arrow icon available on the taskbar and hit the Shield icon.
- When Windows Security launches, select Virus & threat protection.
- Click Scan options and then Full Scan.
- Click “Scan now” to start scanning all your files and folders.

- Let this security app scan for all threats or infected files on your computer.
- After it completes scanning, you will get a report comprising of how many threats it found.
- You have two options to choose from and they are Remove and Quarantine.
- Go for the Remove option only when you are sure that the file at hand is indeed a virus or malware.
- Reboot your PC next so that changes made come into effect from the next logon.
7] Use a Restore Point
If you had created a restore point sometime back on your PC, you may use that to revert back your device to a state when all things were running fine. Here’s how to use a system backup on Windows 11/10 PC –
- Press Win + R to launch the Run dialog.
- Type “
rstrui” in the text field followed by the Enter key – - When the System Restore window launches, click Next.
- Hit Show more restore points to view all available backups on your computer.
- Select the backup that you want to revert back to and click Next again.
- Click Finish and the system will start loading the chosen point on your computer.
Note: There’s no turning back once you initiate this. So, sit back and relax while the system is restored.
I hope the solutions above indeed help to address the bad image error status 0xc0000006 on your Windows 11/10 PC. Let’s know if you are still experiencing problems using the System image.
How to Create a Restore Point in Windows 11
8] Reset your PC
In case none of the above fixes resolve error 0xc0000006 on your device, you have only one option to go with. This is none other than “Resetting your PC”. If you wish, you may go for a clean Windows installation, Cloud Reset, or simply an In-place upgrade Repair Windows.
I hope the solutions above help you to overcome this bad system image error on your computer. If you do have any queries or suggestions, let us know in the comment section.