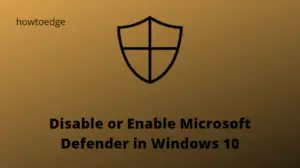Microsoft Security (formerly Windows Defender) uses security intelligence definitions to find possible threats on the computer. Usually, Windows 10 automatically finds and downloads the most recent available definitions via the Windows Update section. However, if you want, you can create a custom schedule forcing Windows 10 to get the signature updates more often. This process becomes a necessity if you have either paused or disabled receiving the latest cumulative updates.
In general, all one needs is to enable the Windows Update section and the system will receive the recent patches automatically. However, this will start downloading other updates as well. In case you are worried about huge data loss, follow our two alternate solutions to this.
Let’s begin –
Ways to schedule for Microsoft Defender Signature Updates
To schedule Microsoft Defender Signature Updates in Windows 10, use the below workarounds –
1] Using Task Scheduler
- Jointly press Win and Q to start the Search UI.
- Type “Task Scheduler” in the text box and click the well-matching result.
- Next, expand the Task Scheduler Library available on the left column.
- Now, jump to the right side, and hit “Create task”.
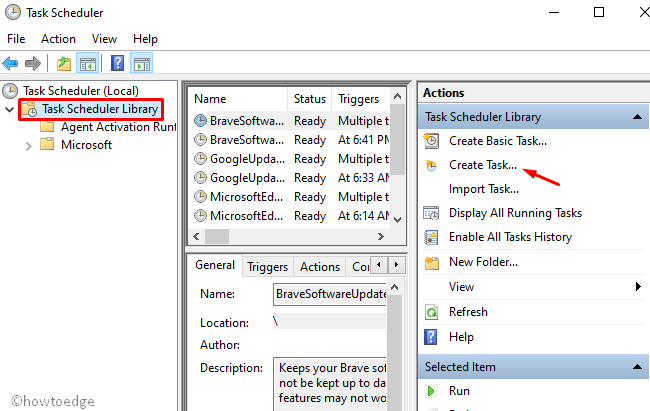
- On the succeeding screen, go to the General tab and put an easily accessible name. For example – “Windows Defender Signatures updates“.
- Scroll below and mark the “
Run whether user is logged on or not” radio button. - Afterward, tick the checkbox left of “Run with highest privileges“. See the Snapshot below –

- Moving ahead, head over to the Actions tab and click the New button.
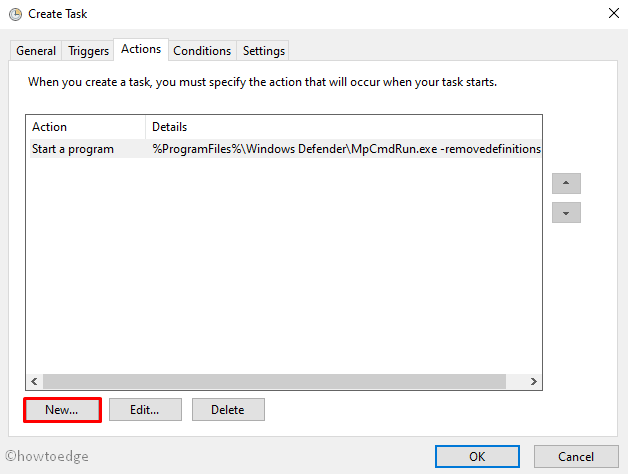
- Here, put the following data at their respective fields –
Action: Start a program
Program/script: %ProgramFiles%\Windows Defender\MpCmdRun.exe
Add arguments(optional): removedefinitions -dynamicsignatures
- Click OK then Yes on the upcoming prompt to implement the recent changes.

- Hit the New button again and fill in the data as illustrated below –
Action: Start a program
Program/script: %ProgramFiles%\Windows Defender\MpCmdRun.exe
Add arguments(optional): -SignatureUpdate
- Click OK then Yes on the new prompt to incorporate the changes.
- Subsequently, go to the Triggers tab and hit the New button.
- Using the drop-down menu next to “Begin the task”, choose “On a schedule”.
- Now, mark the desired timing – “One time, daily, weekly, or monthly” under the Settings section.
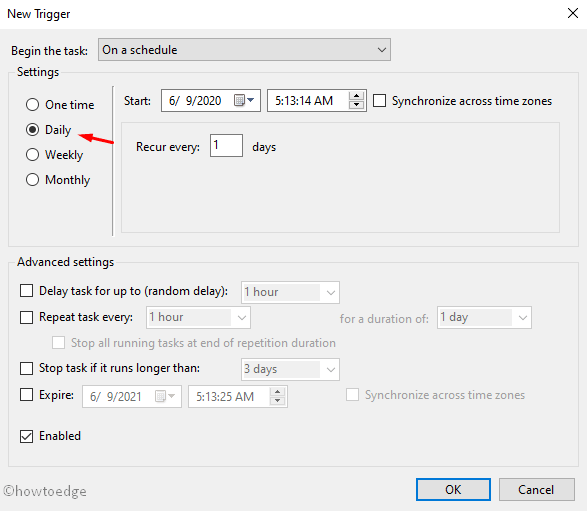
- Hit OK to confirm the changes and head over to the Conditions tab on the next screen.
- Disable the “Start the task only if the computer is on AC power” option.
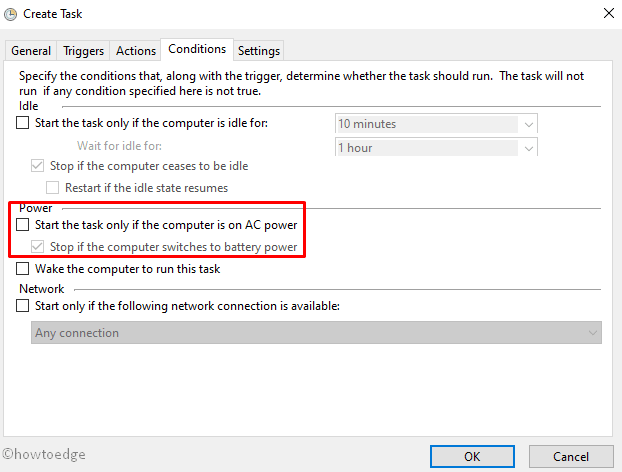
- Jump to the last tab i.e. “Settings” and enable the following options –
-
- Allow task to be run on demand
- Run task as soon as possible after a scheduled start missed
- Click OK.
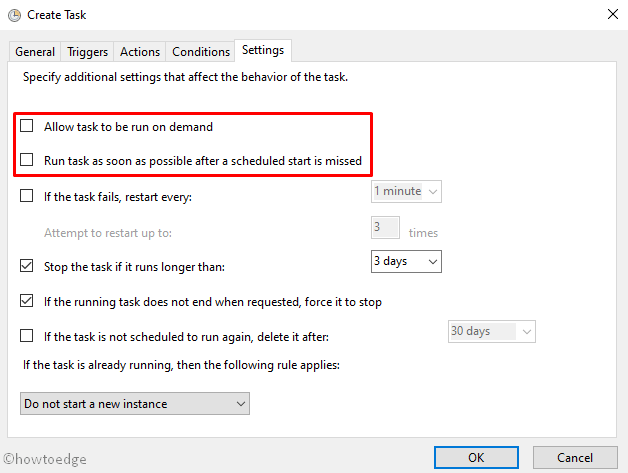
- On the succeeding screen, use your “login credentials” to schedule a task.
Note: An unprotected administrator account might be too risky and may sometimes stop the scheduled task.
2] Using Command Prompt
If you don’t want to follow the complex steps in the above method, you may trigger a Windows Defender definition update using Windows console. Here’s how to proceed –
- Jointly press Win+R to start the Run dialog.
- Type “cmd” without quotes, and press Ctlr+Shift+Enter keys together.
- When the UAC window comes into view, tap Yes.
- Next, on the elevated console, run the below code to purge the definition cache –
"%ProgramFiles%\Windows Defender\MpCmdRun.exe" -removedefinitions -dynamicsignatures
- Now, execute the following command to update Microsoft Defender definitions –
"%ProgramFiles%\Windows Defender\MpCmdRun.exe" -SignatureUpdate
- Wait for a while, as the above process takes some time to finish getting the updates online.
That’s it, you are now on the latest Signature Updates for Windows Defender.
Microsoft Defender Signature Updates FAQs
1. Are Microsoft Defender and Windows Security the same?
Yes, they are. However, they differ in terms of efficiency, protection, and usability. Microsoft started with its “MSE” software short for “Microsoft Security Essentials”. They changed its name to Windows Defender with the launch of Windows 8, 8.1. With the onset of Windows 10, they modified its name again to “Windows Security”. Now, with Windows 10 version 2004, they have renamed this application to “Microsoft Defender”.
2. Is Microsoft Defender worth-downloading?
Prior to the launch of Windows 10, this app doesn’t work to remove viruses, trojans, etc. However, as time passes, Microsoft really improved this utility program so that users can rely on this software blindly. As of now, we don’t recommend using any third-party antivirus programs. With a recent update to Microsoft Defender, this now works directly using cloud-based resources and provide AI-enhanced, next-generation protection.
3. Can we disable Windows Defender?
Yes, we can. However, Windows 10 allows disabling Microsoft Defender temporarily. This gets auto-enabled after some period of time. In case, you want to disable it permanently, see how to disable Windows Security.
4. Why do we need to manually get the security definitions?
Well, you don’t need to schedule Microsoft Defender signature definitions as long as the Windows Update section is working fine on your PC. In case you have paused Windows Update for whatsoever reasons or on a metered connection, you must perform this task manually. Otherwise, your PC might be at risk of receiving malware, viruses, or phishing attacks.
That would be all!