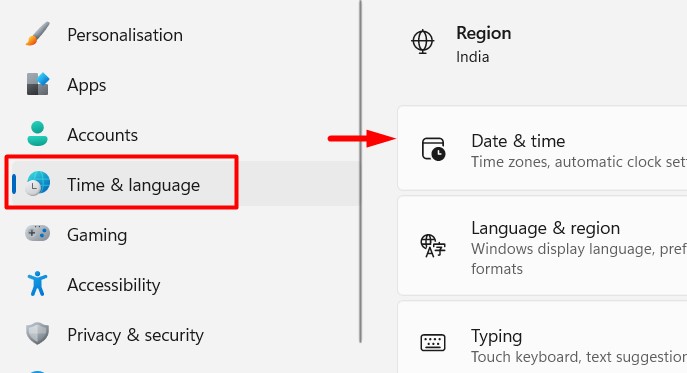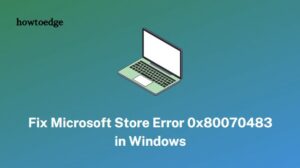If you’re getting the Microsoft Store Error 0xC03F6603 in Windows 11 10, you’re not alone. Many users have reported this error when trying to download or update apps from the Microsoft Store. There are a few things you can try to fix the issue.
First, restart your computer and then try to install or update the app again. If that doesn’t work, make sure that your date and time are correct. Next, try resetting the Microsoft Store cache. To do this, go to Settings > Apps > Microsoft Store > Advanced options, and then click the “Reset” button”. If you’re still seeing the error, it’s possible that there’s a problem with your account. Try signing out of your Microsoft account and then signing back in. You can also try using a different Microsoft account.
What Causes Microsoft Store Error 0xC03F6603
Error 0xC03F6603 is a Microsoft Store error that can occur when trying to install or update an app. There are a few things that can cause this error, including:

- There isn’t enough space on your device for the app or update. Make sure you have enough free space before trying again.
- The data on your device is corrupt. This can happen if you’ve recently installed a new app or game, as well as after a Windows update. Try resetting your device to see if that fixes the problem.
- You’re not connected to the Internet. Make sure you have an active Internet connection before trying again.
How to Fix Microsoft Store Error 0xC03F6603 in Windows 11/10
If you’re trying to access the Microsoft Store and you get the Error 0xC03F6603, there are a few things you can try to fix it.
1] Run the Windows Store Apps Troubleshooter
If you’re seeing the Microsoft Store error 0xC03F6603, it might be due to a corrupt file or a problem with your account. The first thing you should try is running the Windows Store Apps Troubleshooter. This will automatically fix any problems with your apps and hopefully fix the error. Here is how to do this:
- Press the Windows + I keys to open the Settings menu.
- Navigate to System > Troubleshoot > Other troubleshooters.
- Scroll down to the bottom and click Run next to Windows Store Apps.

It will start the troubleshooting process, and all bugs causing Error 0xC03F6603 will be identified shortly. After it’s finished, you should be able to download apps from the Microsoft Store again.
2] Reset and Repair Microsoft Store and the Xbox app
You may be experiencing Microsoft Store Error code 0xC03F6603 if your Store or Xbox app is corrupted. In order to fix this issue, you need to repair and reset them.
- Right-click on Start and select Installed apps from the menu list.
- In the right pane, scroll down to Microsoft Store and click on the three dots (…).
- Select Advanced options from the context menu.

- Under the Reset section, click on Repair.
- Then click the Reset button to reset it.
Once you have reset the Store app, perform the same process to reset the Xbox app. Then restart your computer and try opening the Microsoft Store again. If you’re still seeing the same error, try reinstalling the Store app.
3] Re-register Windows Store
If resetting the Microsoft Store fails to resolve the error code, you have another option and that is to re-register Windows Store. To do this, follow these steps:
- Run the Command Prompt as an administrator.
- Copy and paste the below command and press Enter –
Get-AppXPackage WindowsStore -AllUsers | Foreach {Add-AppxPackage -DisableDevelopmentMode -Register “$($_.InstallLocation)\\AppXManifest.xml”}
- Wait until the command has been completed successfully. After the process is complete, close the Command Prompt window and restart your computer.
4] Check your internet connectivity
A slow or unstable internet connection might be causing your Microsoft Store Error 0xC03F6603. To resolve this issue, try changing your connection and see if it solves the issue. If you’re using Wi-Fi, try connecting directly to your router with an Ethernet cable. If you’re already using an Ethernet cable, try disconnecting and reconnecting it.
5] Reinstall Microsoft Store
Microsoft Store errors in Windows 11 PC are often caused by corrupted Store apps. In order to fix the issue, you should reinstall the Store application and check if it works.
- To reinstall the Store app, open PowerShell as Administrator and run the following command. For this, search for PowerShell in the Start menu, right-click on it, and select “Run as administrator.”

- You will then need to copy and paste the following command:
get-appxpackage *store* | remove-Appxpackage
- Now press Enter to uninstall Microsoft Store and then reinstall it again.
- Next, run the copy and paste the below command and press Enter:
Get-AppxPackage -allusers *WindowsStore* | Foreach {Add-AppxPackage -DisableDevelopmentMode -Register “$($_.InstallLocation)\AppXManifest.xml”}
Wait for the command to complete. Once the command has finished running, restart your computer and see if it solves the issue.
6] Check the date and time on your computer
First, make sure that your computer’s date and time are set correctly. This can sometimes cause problems with Microsoft Store downloads. Next, try restarting your computer and then trying to download the game again.
- Press Win + I to open System Settings.
- Select Time & Language from the left pane.
- Go to the Date & time section.
- Next, turn on the toggle next to “Set the time automatically”.

- Continue scrolling to Related links and click the Language & region section.
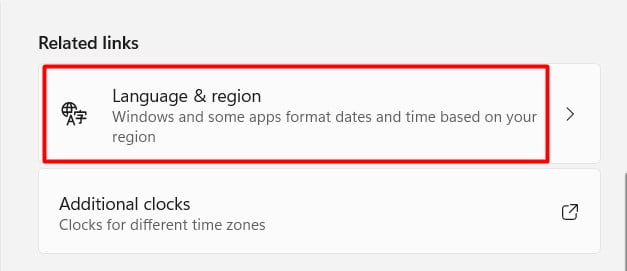
- Go to the Region section, and select the country or region where you reside.
- Restart your computer after closing the Settings app.
7] Download the game Passively on your PC
If you’re trying to install a game from the Microsoft Store and you see the Microsoft Store error, it means that something is preventing the game from downloading. There are a few things you can try to fix this problem.
If these two things don’t work, use the below steps:
- Stop all Microsoft Store downloads.
- Try downloading the application again.
- Restart your computer immediately after the process begins.
Now you don’t have to launch the Store app in order to track your downloads. You should instead use the Action Center to do this. In this way, you will not encounter Error 0xC03F6603 when downloading the game.
If applying the above methods didn’t work, try signing out of your Microsoft account and signing back in. If none of these solutions work, contact Microsoft support for more help.
Read Next: