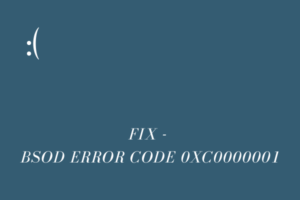Microsoft’s latest operating system Windows 11 has been causing many people to experience the dreaded “green screen of death” error. This is an error that causes the computer screen to turn green, and then either locks up or reboots itself.
It usually appears when an update or installation fails and can happen to any computer, regardless of hardware configuration. Here, we’ll show you how to solve this problem and prevent this dreaded error from happening.
What is Green Screen of Death in Windows 11/10?
You’ve downloaded a video and you want to watch it, but when you open the file, it looks like a green screen. What does the green screen on a PC mean?

A green screen on a PC can actually mean many different things. The worst-case scenario is that there is a problem with the GPU or video card and your computer will not boot. In many cases, however, the GPU is still functioning properly but it’s displaying an incorrect color palette to your monitor. It may be due to a color management issue or a faulty monitor driver. This problem commonly appears on Windows Insider Builds. Here, are some ways to fix a green screen on Windows so you can get back to work!
Fix Green Screen of Death Error (GSOD) on Windows 11
Here are some fixes you can use to fix the Green Screen of Death Error (GSOD) on Windows 11 –
- Disconnect external peripherals
- Update your video card drivers
- Remove unnecessary programs
- Turn off hardware acceleration
- Pause Windows Update service
- Remove the Security software
- Reinstall Windows OS
1] Disconnect external peripherals
Having external peripherals to your Windows PC may not seem harmful, but it can cause problems occasionally. So, if your computer has a pen drive, USB mouse, keyboard, or something else attached to it, please disconnect these devices and try them again. Hope it works.
2] Update your video card drivers
You can damage your PC if your video drivers are out of date. If you are looking to run a specific application on Windows 11 or install it, make sure your drivers are up-to-date before you proceed. In other words, make sure you have the most up-to-date drivers before you try to install or run Windows 11. Here are some steps you can use to update the driver using Device Manager.
- Press the Win+R keys to launch the Run dialog box.
- Type
devmgmt.mscin the text box and press Enter to open Device Manager. - Search for the Display adapters service and then expand it.
- Then right-click on your graphics card, and select Update Driver.
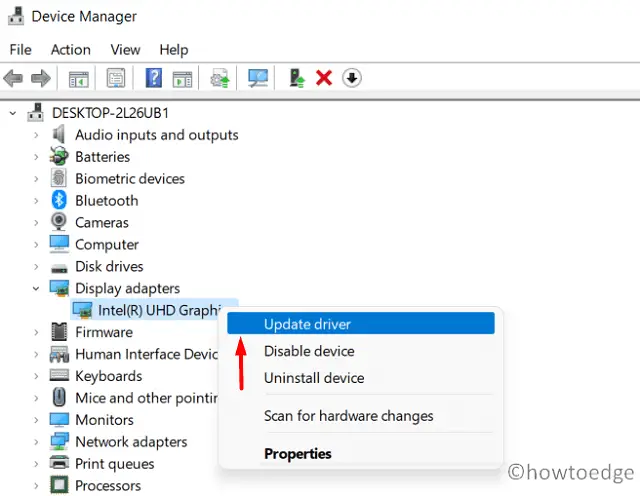
- Choose the Browse my computer for drivers option.

- Next, you need to click on Let me pick from a list of available drivers on my computer. Here you will find all the drivers in the same category as the device, which include drivers compatible with it.
- On the next page, select your graphics card driver and click Next.
- This would result in the driver being installed instantly.
3] Remove unnecessary programs
If you have a lot of unnecessary applications, your system may run out of resources, and even face the Green Screen of Death. We, therefore, suggest you uninstall unwanted applications if you often experience the GSOD error. To remove the application, follow these steps:
- Right-click on the Start button.
- Select the Apps & Features from the menu list.
- Search for the application you want to remove.
- Once you find it, click on the three dots and select the Uninstall option.
- To confirm your choice, click on Uninstall again.
This way you can uninstall the app from your system.
4] Turn off hardware acceleration
Windows often utilize the specialized hardware on your computer to improve performance. It is, however, possible to run into errors occasionally when some of the components aren’t operating at peak performance. Hardware acceleration is used whenever possible by your browser. It’s therefore important to disable the hardware acceleration on your browser. Follow the steps below to disable hardware acceleration in Chrome –
- Open the Chrome browser.
- Click on the three dots and open Settings.
- From the left pane, click on the System tab under the Advanced section.

- Turn off the toggle for Use hardware acceleration when available and then click on the Relaunch option.
5] Pause the Windows Update service
It’s possible that an update component might be broken causing it to become unstable. In order to diagnose the problem, use Windows PowerShell to shut the Windows update service down.
- Right-click on Start and select Windows Terminal (Admin).
- Click on the Yes button when UAC prompts on the screen.
- In the Windows PowerShell window, type the below command:
net stop wuauserv
- Press Enter to stop the Windows update service.
- See if the issue repeats itself whenever you use your device as usual.
- This step will have to be repeated each time you restart your computer.
6] Remove the Security software
With Windows 11, users are provided with Windows Defender, a powerful security application. So, it’s not necessary to install an antivirus program unless you surf shady sites on a regular basis. It happens because antivirus and firewall software are often responsible for the Green Screen. So, it’d be a good idea to uninstall these programs using the following instructions and see if the problem is fixed –
- Open the Settings app using the Win+I keys.
- Select Apps from the menu.
- Click the Apps & Features tab.
- Locate the application you want to remove.
- Then click on the three dots menu icon and select the Uninstall button.
- To confirm your choice, click on Uninstall again.
- Complete the uninstallation by following the on-screen instructions.
7] Reinstall Windows OS
In case none of the above solutions work and you’re still getting the error, you might want to install a fresh copy of Windows 10 and then upgrade it to Windows 11. Below are the steps you can use to do so:
- Open the Settings app using the Windows+I keys.
- On your left, select the Windows Update option.

- Click the Advanced Options button.

- On the next screen, click on Recovery.

- Under Recovery options, click the Reset PC button.
- Now click the Remove everything option to remove all personal files, apps, and settings.
- Now you can choose if you want to reinstall locally or download Windows 10 via the cloud.
- In addition, you can select the latest Dev channel build on Microsoft’s Insider Preview page. Here you can select the language and download the 64-bit version.
- After that, run the installer from a bootable drive or a bootable device.
- Either create a bootable drive or run it from the installer.
Difference between BSOD and GSOD
There is one major difference here, and that is that Windows Insider builds appear to encounter green screen errors. In other words, we can say that there are no longer BSODs and instead, GSODs are being reported by Windows Insiders. Therefore, if you experience the green screen of death on your device, it’s likely you’re running an Insider Preview build.
Despite this, the information shown on the error screen is not much different, except for the fact that you’re using a Windows Insider Build. Other than that, it’ll show the same information you see on a BSOD screen, but with a green background.
Read Next: