In this guide, we discuss what are the possible ways to get Minecraft on Windows 11 or 10 PC, the different editions that it provides for beginners, and how to activate them.
Minecraft started its journey with a very small game just like Mario. Back in old days, its gameplay was pretty simple i.e. build your house and keep doing that. Nowadays, it has totally turned itself into an advanced series of games that come under different names with each providing unique gameplay.
Minecraft has now become a vast 3D world wherein users may build, craft, mine, battle, and explore different things. However, before you go and find what this game is all about, you have to first know ways how to get Minecraft games on your device.
You may also like: If you already own a Minecraft game on your computer, read this article on how to update it regularly.
Get Minecraft on Windows 11/10 – Free or Paid
Before you can play Minecraft games on your PC, you have to first decide which editions you really want to go for. There are basically two editions that you can choose from. The two commonly played editions of Minecraft are as follows –
- Java Edition
- Bedrock edition

If you have heard them for the first time, here’s a detailed description of each one of them –
Minecraft Java Edition
Java edition is the oldest of all game types that ever come on Minecraft and is still available for Windows, macOS, or Linux. Installing this edition, you will get better graphics, more servers, and unlimited modding capabilities. The only con of this version is that you can’t play this game on mobile devices, consoles, or other similar devices. However, you may cross-play with computers i.e. all other online players across Windows, Linux, or macOS.
How to Play Classic Minecraft Games in Web Browser
Minecraft Bedrock Edition
Bedrock Edition is more of an advanced version and is commonly known as Minecraft for Windows 10. Users prefer this edition because of its ability to play across multiple operating systems i.e. Windows, Xbox, Android, iOS, etc. When it comes to performance or load time, it beats the Java edition as well. But that’s because it doesn’t have any hardcore or spectator mode. Also, if you want to create custom mods, that option is available only on the Java edition.
Now that you know the basic differences between both these editions, choose the Minecraft version wisely. If you want to play this game with your friends, you can’t decide solely. Bear in mind that if you can’t cross-play across these two editions. So, better discuss among your friends and come to mutual consent.
1] Get Minecraft Bedrock Edition on Windows 11/10
As stated above, this game type is specific for Windows operating systems, you may easily get this via Microsoft Store. To download/install this edition of Minecraft, use these steps –
- Launch Windows Store app by tapping over its icon on the taskbar.
- When it opens up, go to the search bar, and type “Minecraft“. A list of matching Minecraft games will appear in the search results. However, most of them will either require Game Pass or display some price tag.
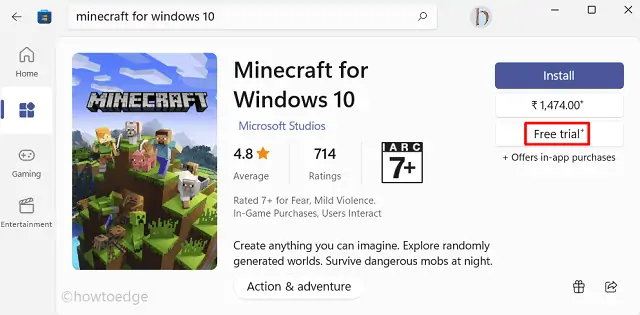
- Select those versions that offer a trial version. For example: hit over the option – Minecraft for Windows 10.
- You may find a free trial option just below its price. Click over it and wait for this game to download and install.
- Since the size of this game comes around 450+ MB, this will take some time to download or install on your computer.

- After this game installs successfully, click the play button.
That’s it, you now own the bedrock edition of Minecraft. Open this game on your computer, and start enjoying its gameplay.
2] Get Bedrock Edition from Minecraft Website
Alternatively, you may also download this game by visiting its official site i.e. www.minecraft.net. If you want to have a detailed description, follow the below guide –
- First of all, visit Minecraft’s official site and click Get Minecraft.

- When it asks “how do you want to play”, select any one of the available options. These include – computers, Mobile, Console, and others.
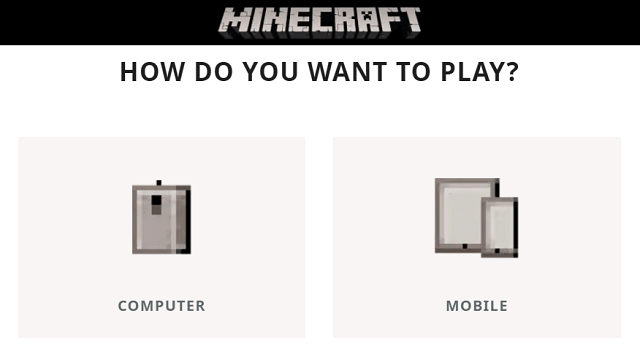
- If you select Mobile or console, you won’t get an option to install Minecraft Java Edition.
- Follow the on-screen instructions, and you will get a handful of editions to choose from.
- Select the one that you wish to continue, purchase it, and then only you can play that game on your chosen device.
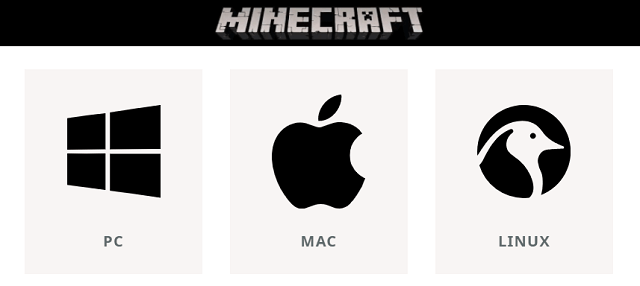
If you want to trial any Minecraft game first, follow this guideline instead –
- Re-visit the Minecraft site, hover the mouse over Games, and click Minecraft.
- If you select any other game, you have to purchase that one.
- Click “TRY IT FREE” beside the option ‘Get Minecraft’.
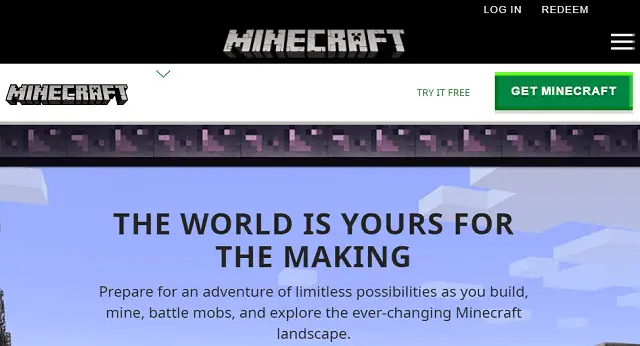
- Choose your operating system on the next screen. If you go for the option – “Windows”, this will redirect you to the Microsoft Store page.
- Click Free trial, sign in to your Microsoft account, and you will be redirected again to the Windows Store app.
- That’s it, you may now follow the exact steps as explained in the above section.
3] Download and Install Minecraft using an installer
You may also install the free trial version of the Minecraft game using an installer. To download its executable file, use these steps –
- Open your web browser, and copy/paste the below URL on the address bar –
www.minecraft.net/en-us/free-trial
- Press Enter so that webpage loads completely. When it does, click Download Now.
- Doing so will prompt you to download the installer, go ahead and save the setup file.
- After the installer gets downloaded, double-click over it to begin its installation.
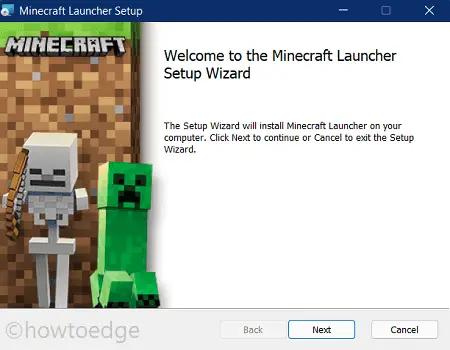
- Follow the on-screen instructions one by one and that’s how you get the Minecraft game.
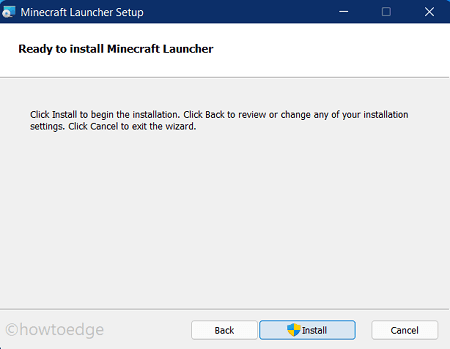
That’s it, I hope you enjoy Minecraft’s free trial version and upgrade it soon to enjoy its premium features.
Is Minecraft free on Windows?
A few gameplay of recent Minecraft games are available for trial and you may install and start playing those games. As soon as the trial period ends, you have to purchase the game.
Those users who have purchased the classic Minecraft before 19th Oct 2018 may now go for the bedrock edition. This gameplay is also called Windows 10 edition.
Can I play Minecraft on Windows?
Minecraft is originally developed for Windows users. So, yes you can definitely play Minecraft games on your Windows 11 or 10 editions.




