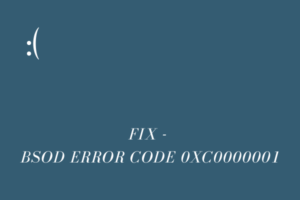In this guide, we will discuss why error code 0x87e0000d occurs, the reasons behind it, and what are available options to fix it on Windows 10 PC. Several users complained of receiving this error code when they were trying to download games from the Microsoft Store or playing them on Xbox.
This might occur due to poor network connectivity, or the Xbox server not responding correctly. Whatever the cause in your case, you may fix that by applying the workarounds discussed in this article.
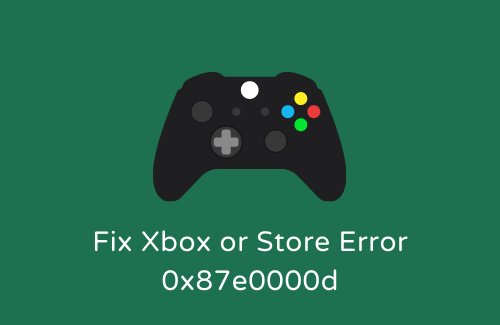
5 Ways Fix Xbox Error 0x87e0000d
If you are not able to play games on the Xbox console because of an error code 0x87e0000d, we recommend applying these solutions one by one –
Note: In case you are getting this bug while downloading games from Windows Store, apply these solutions instead –
1] Fix Poor Net connectivity
Network connectivity issue is the prime reason that restricts playing Xbox games online on Windows 10 PCs. So, before applying any solutions, we recommend going and checking if there is any ISP-related issue or not. Proceed ahead only if you don’t see any problem with your internet connection.
Since Xbox runs on subscriptions, poor net connectivity simply blocks access to the Xbox servers. As a result, errors like 0x87e0000d appear while playing games online inside the gaming console.
To confirm if this indeed is the case or not, go and check the live status of different services linked to Xbox.
2] Turn off Xbox then Restart it
If the live status displays the green color against all the services, the problem may lie within the Xbox itself. In such a scenario, you may either try to restart the Xbox console or simply hard reset it. In this method, we will discuss how to turn this off and then restart it –
- Press and hold the Xbox button on your console.
- When you hear a subtle sound, you may remove the finger; Xbox will soon turn off.
- Wait for a few minutes and press the Xbox button to restart it on your computer.
- Check if you can now download and play the game without receiving any error messages.
3] Uninstall the Reinstall Xbox Gaming Services
If you are still getting error code 0x87e0000d while opening the Xbox game console, reinstall this app using Windows PowerShell. Here’s how to perform this task –
- Press Win + X to open the Power Menu and select Windows PowerShell (Admin).
- On the elevated blue console, execute this command –
get-appxpackage Microsoft.GamingServices | remove-AppxPackage -allusers
- Next, on the same window, copy/paste the command below and press Enter –
start ms-windows-store://pdp/?productid=9MWPM2CQNLHN
That’s it, the Xbox gaming console is now reinstalled on your device. Go and check if the 0x87e0000d issue is still there or has been resolved.
4] Enable Xbox-related Services on Windows OS
The error 0x87e0000d may also occur if any one of the Xbox-related services is simply disabled. So, go and check the current status of all such services. In case you find any service related to Xbox disabled on the Services window, start the same using these steps –
- Press WinKey + S to open the Search window.
- Type “services” and press Enter.
- On the succeeding window, scroll down to the last of available services.
- In the last few rows, you will find a few services related to Xbox.
- If you do find any item disabled (especially the Xbox Live Networking service), right-click on it, and hit the Start button.
- After enabling all of them, reboot your PC.
From the next logon, check if you can now play Xbox games without any issues.
5] Perform a Hard Reset on the Xbox
In case none of the above solutions work to resolve the issue on Xbox, you must factory reset it. Proceeding this way will remove all gaming data such as – accounts, gameplay, etc. Here are the essential steps to work on –
- Open Xbox and press the Guide button.
- Go to
Settings > All Settings and then System. - Select Console info and Updates, and thereafter hit Reset Console.
- On the next screen, select either of the following options –
- Reset and remove everything
- Reset and keep my games & apps
After you choose your specific option, the Xbox One console will start erasing the available data and go back to its default settings. You may see the work in continuation on the progress bar.
Fix Microsoft Store Error 0x87e0000d
If you are getting this error code while opening the Windows Store, go and apply these solutions one after another –
1] Reset Microsoft Store to its default state
Resetting the Microsoft Store at times helps in resolving issues that occur just because the Store app is corrupted. You can reset this either directly on the Settings page or using WSReset. We prefer the second one as it is quite easy to perform –
- Press Win + R.
- When the Run dialog opens up, type “wsreset.exe”, and hit OK.

- CMD will start immediately afterward and execute the typed-in command.
- Wait for a while till the Store app starts automatically.
- When it does, make sure to restart your device.
Note: You may execute this command on Command Prompt, Windows PowerShell, or Terminal interfaces as well.
2] Reinstall the Microsoft Store App
In case you are still getting the error code 0x87e0000d while opening the Microsoft Store or downloading apps from it, we suggest reinstalling it using PowerShell –
- Open Windows PowerShell (Admin).
- When it does, run the below cmdlet –
Set-ExecutionPolicy Unrestricted
Get-AppXPackage -AllUsers | Foreach {Add-AppxPackage -DisableDevelopmentMode -Register "$($_.InstallLocation)\AppXManifest.xml"}
- If you receive a warning message prompting “Do you want to change the execution policy”, type Y and press Enter. You may also type “A” apply the current setting to all and hit Enter.
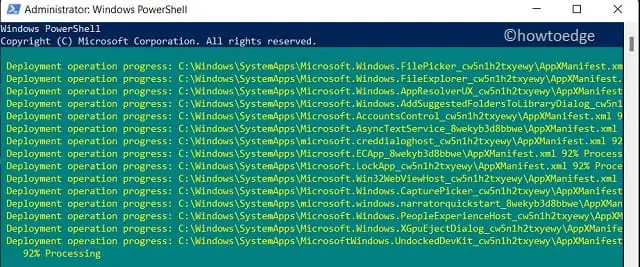
- Make sure to press the Enter key after each command.
- When it runs successfully, all store and network-related issues get sorted out.
I hope this article helps to resolve error code 0x87e0000d in whichever app you were getting this issue. Let us know if any one of the above methods clicks in your case.