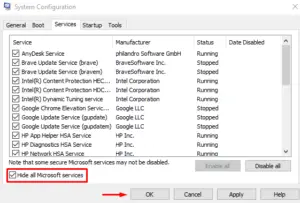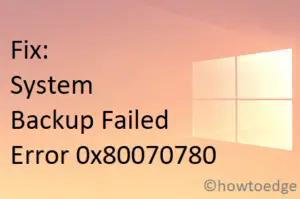Did you encounter Windows Backup Error 0x8078012D while running Windows Backup to an external hard drive? If yes, then don’t worry as you’re not alone who is currently facing this issue. The root cause of this error might be the input-output device, as explained in error 0x8007045D.
This error code appears with an error message that reads the following –
“The operation failed due to a device error encountered with either the source or the destination. If the source or destination volume is on a disk, run CHKDSK /R on the source or destination volume, and then retry the operation. The request could not be performed because of an I/O device, Error 0x8078012D”

Windows Backup Error 0x8078012D Solutions
If you are not able to use previously created system backup on your PC or is causing an error code 0x8078012D, attempt the below fixes –
1] Stop running third-party antivirus or Windows Defender
The first thing that you should do while facing problems using a system backup is to disable external antivirus or even Windows Defender. This is because the security apps are known to interfere with the Windows processes, and may prevent you from generating a new backup.
So, disable Windows Defender or third-party security antivirus and check if you can now resume creating a new restore point on your PC.
2] Run SFC/DISM Scans
The Windows backup process may also fail due to the presence of corrupt files or folders on your computer. If that’s so, you should run SFC and repair missing as well as damaged system files. Here’s how to do this –
- Launch Windows PowerShell as administrator first.
Tip: If on Windows 11, press Win + X, and select Windows Terminal (Admin). The terminal will default load into Windows PowerShell having admin rights.
- On the elevated console, copy/paste the following and press Enter –
sfc /scannow
- Wait for the next 10-15 minutes while this tool finds and repairs corrupt or missing files/folders.
- Once this is over, do ensure to check any file corruption inside the system image. For this, all you require is to run the below code on the ongoing PowerShell –
DISM /Online /Cleanup-Image /RestoreHealth

- DISM will also take 10-15 minutes to find and resolve any problems within the system image. Wait patiently and once it is over, check if you can now create a new backup without getting into some other or the 0x8078012D error.
3] Inspect hard disk using CHKDSK
CHKDSK is a built-in command line tool that you can use to fix most command errors on a storage disk. Run Chkdsk /R on the source or destination volume, and then try again the process. Here is how to run this utility program –
- First of all, run the command prompt as an administrator.
- Once you enter the command prompt window, run the below command –
chkdsk /r
- This may take a while to complete the process. So, wait patiently to diagnose the problem. Once you complete the process try to back up the system image and the data file again.
4] Turn on Windows Backup Services
This problem may also occur if the Windows Backup Service is disabled in the Windows Services. In order to fix this error, we recommend you open the Services app and check if it is turned on or not. If you find it disabled, use the below steps and turn it on.
- Click on Start, type Services, and press Enter.
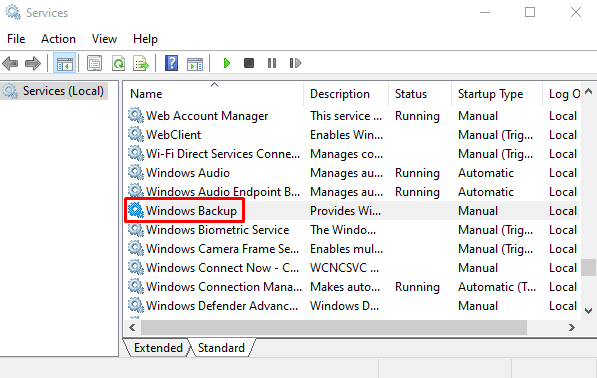
- Inside the Services app, scroll down to the Windows Backup service.
- Double click on it to open the Properties window.
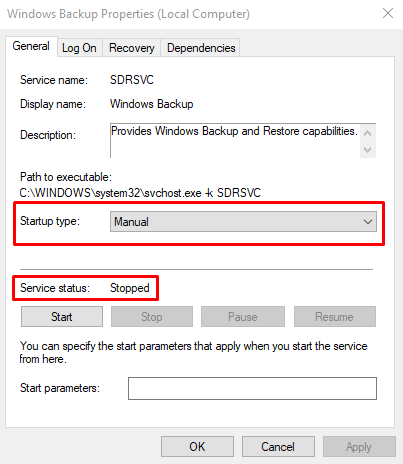
- On the General tab, set Startup type Manual.
- Under Service status, make sure the service is running. If it’s Stopped, click on the Start button.
- To save the changes, click Apply > OK.
After following the above steps, close the Services app, restart your computer and check if it worked.
5] Create Backup in Clean Boot State
Sometimes you may encounter this problem just because of conflicting apps running on your computer. The best way to nullify third-party application interactions is by configuring Windows to boot into Safe Mode. After you boot into the Clean boot, all third-party apps and services will cease to start here in this state. Here’s how to perform this task step-wise –
- Right-click on Start and select Run.
- Type
msconfigin the text box and press enter to open the System Configuration window. - On the General tab, select Normal Startup.
- Then switch to the Services tab.
- Tick the Hide all Microsoft Services checkbox.

- Click on the Disable all button.
- Click Apply > OK.
Now that you are inside the Clean boot state, create a new backup and use that to restore your computer to its previous state.
6] Remove the Shark007 Codec
A few users reported fixing this error code when they remove the Shark007 codec from their systems. This codec is known to conflict with the system backup process and result in different error codes including 0x8078012D. So, if you do use this tool, remove it and check if the problem resolves this way.
- Launch Control Panel first.
- Locate “View by” and use its drop-down menu to select Large icons.
- Doing so will display all the programs that exist inside the Control panel.
- Go to Programs and Features and look out for the Shark007 tool.
- If found, right-click on it and select the uninstall option.
- When a confirmation window appears, hit Uninstall again.
Let this app uninstall successfully and when this is over, restart your PC. Now, check if you can use your previously created backup on your computer.
7] Reset Update Components
If none of the above fixes work to resolve this error, there must lie some corruption inside the update components. This includes corrupt files or folders, Windows Cache folders full of non-essential data, and update-related services not working effectively. Reset update components on your PC and check if this resolves the backup failing on an error code 0x8078012D.
What to do once you resolve this error 0x8078012D?
After you successfully overcome this backup error on Windows 11/10 PC, you must generate a new system backup on your computer. This will help to get rid of any backup error code occurring on your computer in the near future.