The Blue Light rays are not good for the eyes or sound sleep. If you work continuously for longer than suggested, your eyes may even strain. That’s the reason why each and every company is trying to enhance the Dark Mode and its features. Microsoft also provides this functionality to its users, however, there are reports that Night Light is not working efficiently on Windows 10.
Moreover, users are also complaining about this feature not handling the scheduled Turn-On/Off effectively. In certain cases, the blue light filter option simply went grayed out and there is no way to enable it.
Fix Night Light Not Working on Windows 10
This post discusses the possible causes and a few working solutions to fix the blue light filter issue on Windows 10. Since this is a driver-related bug, we recommend either updating or reinstalling the Generic PnP Monitors.
If the Night Light doesn’t work even after this, delete a few sub-folders inside the Registry Editor. To solve the Night Light Not working issue on Windows 10 PC, use the following workarounds –
1. Update Graphics Driver
If you are on an outdated version of Graphics driver, this may cause trouble enabling the Night Light on Windows 10. To solve this issue, you should manually update to the latest video driver. Or, you may use the below steps and let Windows take care of the rest –
- Press WinKey+S to open the Search UI.
- Type “Device” in the text field and click twice on the top result.
- When Device Manager comes into view, go to the “Monitors” section, and click the “>” sign.
- Make a right-click on the “Generic PnP Monitor” and hit Update driver.
- On the next screen, choose to “Search automatically for updated driver software”.
- Now, follow the onscreen instructions to complete the remaining task.
Once this is over, Restart your PC to incorporate the above changes.
Uninstall/Reinstall Graphics Driver
In case the Night Light feature still not working, better follow the above procedure again and choose to “Uninstall device” rather “Update driver“.

- After you uninstall the driver, Reboot Windows so that changes become effective.
- Sign back into Windows 10 and launch the Device Manager.
- Head over to the “Action” tab and choose the “Scan for hardware changes” option.
- The system will then automatically download and install the particular video driver (if connected to the Internet).
Tip: Or, visit the manufacturer official website and download the latest video driver.
2. Perform Registry Changes to Night Light
In case you are still not able to use the Night Light feature on Windows 10, make a few changes inside the registry. Doing this will definitely solve the bug, however, proceed exactly what’s written below.
Any incorrect modifications will rather crash the entire system, so do create a full backup of the important files and settings. Here’s how to do this task –
- Right-click anywhere on the Taskbar and click Task Manager.
- Go to the “File” menu and hit “Run new task“.
- Now, type regedit in the search field followed by OK.
- If the UAC window prompts, tap “Y” to authorize the access.
- Next, browse to the following location –
HKEY_CURRENT_USER\Software\Microsoft\Windows\CurrentVersion\CloudStore\Store\DefaultAccount\Cloud
- After reaching out there, make a right-click again on the below sub-folders and hit “Delete“.
$$windows.data.bluelightreduction.bluelightreductionstate
$$windows.data.bluelightreduction.settings

- Close Registry and Restart Window to implement the above changes. Sign back in and check whether this solves the “Night Light Not Working issue on Windows 10” or not.
3] Disable Night Light via Settings UI
If the night light still doesn’t work in Windows 10, better turn off this feature using these steps –
- Launch Settings UI.
- Click System then Display.
- Jump to the right pane and disable the Night Light toggle switch.
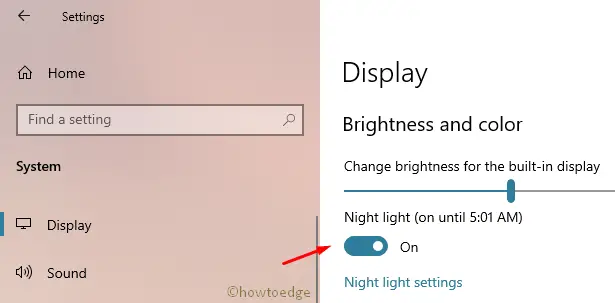
- That’s it.
Quick Note: Besides, one may also disable Night Light visiting the notification area on the taskbar.
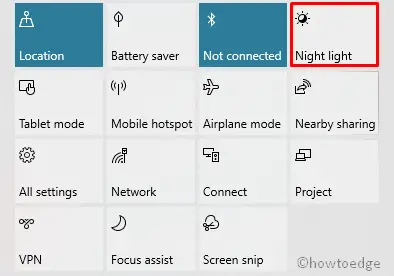
Reinstall Windows 10 to Fix Night Light
If none of the methods above solve the “Night Light” issue, you may clean install Windows 10 2004, May 2020 Update.



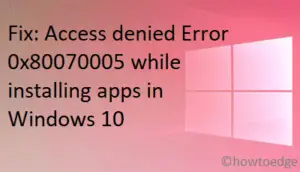

Try SunsetScreen v 1.34 (Free)…. It fixed my ThinkPad in this matter.