The freshly released Chrome 100 brings back an annoying Error Aw, Snap! on Google Chrome. A number of users reported crashing the browser while loading any page after updating the browser to version 100. This happens because of some conflicting antivirus products or software tools that collide with Chrome’s Code Integrity protection.
Users who tried to load any website confront the error with a message – “Aw, Snap! Something went wrong while displaying this webpage.” Furthermore, this problem has affected other platforms as well like, Chromium-based browsers.
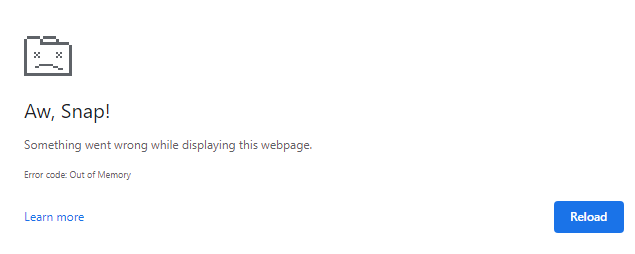
This error is mainly caused by the incompatible software on the system. The company has addressed the problem on the Microsoft support website and suggested a workaround as well. This is not a new problem and it was initially registered on systems running an outdated version of Symantec Endpoint Protection (SEP). The support team recommends updating your anti-virus and restarting your system to counter this Error Aw, Snap! on Chrome.
[Solved] Error Aw, Snap! on Google Chrome
To prevent Aw, Snap! crashes for Chrome 79, use the following steps –
1] Through Google Chrome
To avoid the Error Aw Snap!, follow the steps mentioned below –
- Create a Google Chrome shortcut on your desktop.
- Right-click the shortcut and select Properties.
- When Google Chrome Properties opens, ensure you’re on the Shortcut tab.
- Locate the Target field, and append the following command after chrome.exe –
–disable-features=RendererCodeIntegrity
- Click OK to save the changes and relaunch the browser.
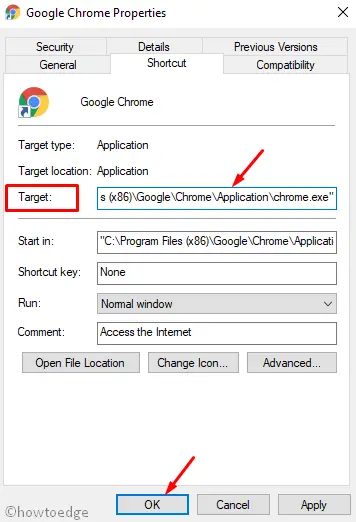
2] Using the browser
If the above workaround doesn’t work for you, try this method to fix this error –
- Visit the desktop area and right-click on the Chrome shortcut.
- From the context menu, select Properties.
- When Google Chrome Properties opens, navigate to the Shortcut tab.
- Click on the Open File Location button.
- On the following page, right-click on Chrome and Rename it to “
chromenew”. - Right-click on the renamed item, and select “Create a shortcut” from the context menu.
A shortcut will appear on the desktop. You may double-click on this icon to begin using Google Chrome on Windows.
3] Through Registry Settings
Unfortunately, the Error Aw, Snap! is still persisting on your device, you can try to fix it through the Registry Settings. This is a highly effective resolution and to do this, follow the below guidelines –
- Click on the Start button and select Run.
- In the void, type
regeditand hit the Enter key. - When the Registry Editor window opens, navigate to the following path –
HKEY_LOCAL_MACHINE\SOFTWARE\Policies\Google\Chrome
- On its right pane, right-click anywhere on the empty field and select New > DWORD (32-bit) Value.
- Double click on it and enter the value name as “RendererCodeIntegrityEnabled”.
- Set Value data as 0 and click on the OK button.
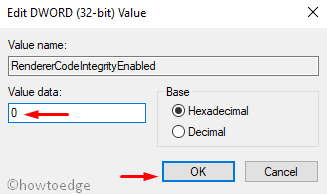
- Finally, relaunch your Chrome browser.
That’s it. Hope you found this guide helpful. You can share your feedback in the comment section.




