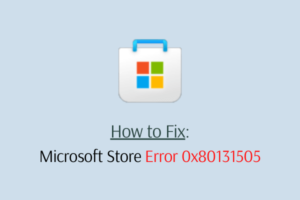The error code 0x80004003 is a common Store-related issue and when it occurs, you can’t start Microsoft Store or any apps downloaded from it. Though a few users reported getting a blue screen after encountering this issue, the chances are very unlikely.
Upon receiving this issue, you may find these error messages as well –
- “
Something unexpected happened, code: 0x80004003“ - “
Page could not be loaded. Please try again later. Code: 0x80004003“
What causes Error code 0x80004003 in Windows?
The error 0x80004003 mostly occurs when you install a new program or update the existing ones. There is a possibility of an accompanying error 0x800704ec as well. In case this new bug pops in, you need to deal with it first. Additionally, this issue may also occur when the Store app gets corrupted somehow.
Apart from these two, the following conditions may also invoke the error code 0x80004003 on your computer.
- Power failure leading to improper shutdown of PC or store apps.
- Mistakenly modifies the default settings on Windows Store.
- Malware or viruses injection

What confirms that you are indeed facing Error 0x80004003?
When this problem occurs, you may notice the following changes on your computer –
- System apps/Third-party apps loading very slow
- Sudden restart/shut-down of PC
- Blue Screen of death error (rarely)
How do I Fix Error code 0x80004003
Now that you know what type of this error code is and why it occurs, let’s know the ways applying which you can get rid of this issue on your PC –
1. Troubleshoot Microsoft Store
The best thing to do in cases where you are facing problems starting the Store app is to troubleshoot this native app. The in-built tool troubleshooter is developed keeping in mind all such issues and may work as the immediate fix. Here’s how you may use this tool –
- Press Win + I to launch the Settings app.
- Click System and then Troubleshoot on the right pane.
- Click to expand the “Other Troubleshooters” section.
- Scroll down to the last option and hit the Run button beside Windows Store Apps.

- The system will launch the Troubleshooter window, click Next, and follow the on-screen instructions.
If the problem is occurring because of some internal glitches, this tool will repair those issues. However, at times, this requires resolving bad registries or modifying some internal changes manually. In such scenarios, you may apply the solutions discussed below.
2. Repair/Reset Microsoft Store
As you are not able to start Windows Store or the apps downloaded from it, the problem might lie with this in-built program. What you may do now is open Settings and try repairing/resetting the Microsoft Store app. To do so, use these steps –
- Right-click on the Windows icon and select “Apps and Features“.
- The system will redirect you to the Apps & features page inside Settings.
- Scroll down to Microsoft Store and click the three vertical dots beside its name.
- You may find the options – “Move” and “Uninstall” greyed out. Click Advanced options here.
- On the succeeding page, click Repair first and see if you can now start Microsoft Store without getting into any issues.

Note: In case the error 0x80004003 persists even after this, re-visit the path provided below, and hit the Reset button.
Alternatively, you may also reset the Windows Store by executing a single command line on the elevated Command Prompt (Admin). That command is – “WSReset.exe“.
3. Uninstall then Reinstall Windows Store via PowerShell
As stated above, you can’t uninstall this program normally as the respective button always remains greyed out. But, you may use PowerShell (Admin) to uninstall and then reinstall Microsoft Store. Here’s how you may uninstall/reinstall the Store app on Windows 11/10 –
- First of all, open Windows PowerShell (Admin).
- When the UAC window prompts, hit Yes.
- Type the code below near the blinking cursor, and hit Enter –
Get-AppXPackage *WindowsStore* -AllUsers | Foreach {Add-AppxPackage -DisableDevelopmentMode -Register "$($_.InstallLocation)\AppXManifest.xml"}
- Wait for a few seconds while the store app uninstalls and then reinstalls automatically.
- Restart your PC next and see if doing so resolves the issue that you were struggling with.
I hope this article helps resolve the error code 0x80004003 on your PC. If you do have any queries or suggestions, let us know in the comment section.