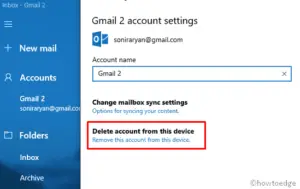In this guide, we will discuss why black screen issues occur and what are viable options to fix them on Windows 10 PC. The Monitor Screen may turn black due to varied reasons such as corrupted graphics card, dead RAM, loose cable connections, and many others.
When this occurs, you may either notice a Windows logo at the start then the screen turns black, or the latter one right from the start. Such errors are far worse than a blue screen of death error, as you don’t get any error message to look upon. The main problem lies in where to start troubleshooting for black screen or simply “No Display“.
Whatever is the reason in your case, read this tutorial in detail so that you can come out of this annoying issue on Windows 10. The solutions are as follows –
- Connect your Laptop to a Power Supply
- Unplug then Replug External Cable
- Restart Graphics card driver using a key combination
- Boot into Safe Mode and RollBack Display Adapter
- Check CMOS Battery – Desktop
- Physically Inspect RAM
- Replace the Display Screen
Fix Black Screen Issues on Windows 10
If you are getting a black screen while logging into Windows 10, then incorporate the following fixes –
1] Connect your Laptop to a Power Supply
If you hadn’t turned off your PC, this might have entered the hibernate mode. Usually, it wakes up when you press the Power button. However, it might not do so in case the battery is completely drained. So, better connect your laptop to a power supply and see if it turns On.
2] Unplug then Replug External Cable
Now that you have ensured your device connected to a Power Supply, check if the video cable is connected properly or not. Most of the time, it is the loose cable that causes black screen issues on the computer.
Make sure to turn off the power supply first to avoid electrical shock. If you do find the cable to be loose, unplug it carefully, clean it for possible dirt, then replug it.
Restart your PC and see if the display is coming on the Monitor Screen or still not.
3] Restart Graphics card driver using a key combination
Nowadays, Modern computers come with a backlit keyboard. If you so own such a laptop, press the Power button and see whether the keyboard light glows up or not.
In case you are not having a PC with a backlit keyboard, press once the Caps Lock key and see if there appears a blinker above it or not. If it does light up, use these steps –
- Press and hold the “Windows key + Ctrl + Shift + B” keys altogether for 1-2 seconds.
- Doing so will restart the drivers – “Graphics card”, and “Sound, Video, and Game Controllers”.
- There are some other key combinations as well that you can use to wake up your Display Screen. They are as follows –
- Windows Key + P
- Ctrl + Shift + Del
I hope, resetting the graphics card driver fixes the black screen issue on your PC.
4] Boot into Safe Mode and RollBack Display Adapter
Sometimes, a buggy driver update may also result in black screen issues in Windows 10. If you had indeed upgraded your display adapter and start getting the black screen afterward, you must roll back the updated driver to its previous state.
However, as you can’t see anything on the Display screen, try booting into the Safe Mode (Advanced method). If it does boot your device into the Clean boot state, use these steps –
- Press Win + X to launch the Power Menu.
- Select Device Manager amidst the list of available options.
- Go to the device driver that you had recently updated.
- Right-click over it and choose “Properties“.
- On the Properties window, go to the Driver tab and click – “Roll Back Driver“.
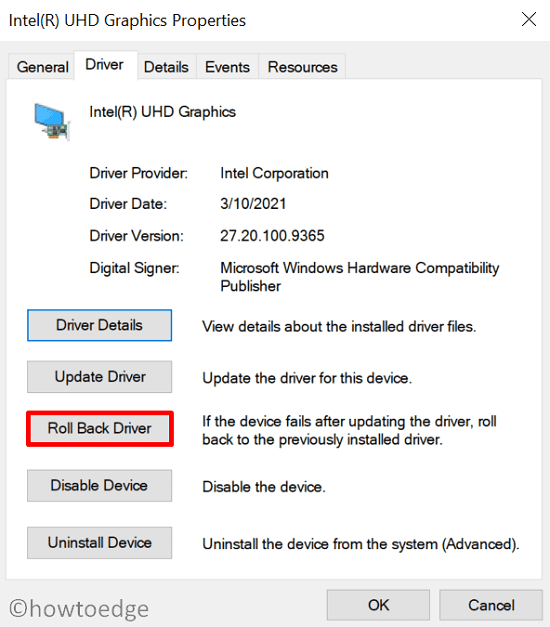
- When it does, restart your PC and see if you are now able to get the Login Screen or still not.
5] Check CMOS Battery – Desktop
Have you ever wondered why the Date/Time never stops Windows 10, and likewise the Boot Settings? Well, this is because there is a CMOS battery that provides a little amount of continuous power supply to the Motherboard’s BIOS to preserve Date, Time, or Boot Settings.
If the same gets drained out completely, Windows 10 will fail to start normally, and hence the black screen. Just remove the CMOS battery, connect your PC to a power supply, and try starting your computer again. In case it does start normally, you need to replace this CMOS battery or its cells (technical knowledge required).

6] Physically Inspect RAM
In most of the cases, the display went off due to a corrupted RAM in Windows 10. So, you must check whether the RAM is working alright in your case or has become dead. In case, you have two RAM stick on your device, you may remove any one of them and restart your PC. If you got back the display, the RAM must have gone corrupted.

Note: Dirt plays an important role in deciding whether a hardware component is okay or not okay. So, clean the dirt that lies over the corrupted RAM and slot as well. Reconnect it back and see if doing so fixes the black screen issue on Windows 10 or not.
7] Replace the Display Screen
If you are not able to boot into the Safe Mode, this is not a software problem, rather a hardware issue. Consult a technician if he can fix this problem. Most probably, he will suggest replacing the display screen (given the Motherboard is alright).