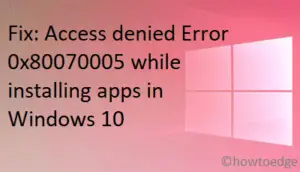Notifications on Windows 10 indeed help us keeping ourselves up to date with our Mails, system updates, or any other activities by third-party apps. However, this can be distracting at times reminding us of unnecessary pop-ups or cluttering the taskbar.
Windows 10 includes a one-click switch that can disable all such notifications from the system or third-party apps. If you are constantly getting notifications from some specific programs, you may turn them Off individually as well. In case you get distracted by the number of notifications or the badges appearing on the Taskbar, you may turn off them separately.
How to Disable All Notifications on Windows 10
Here’s how to turn off all the notifications on Windows 10 PC –
- Use WinKey + I to start the Settings UI.
- Click
System > Notifications & Actions. - On the right pane, scroll down to the Notifications section.
- Now, turn off the “Get notifications from apps and other senders” toggle switch.
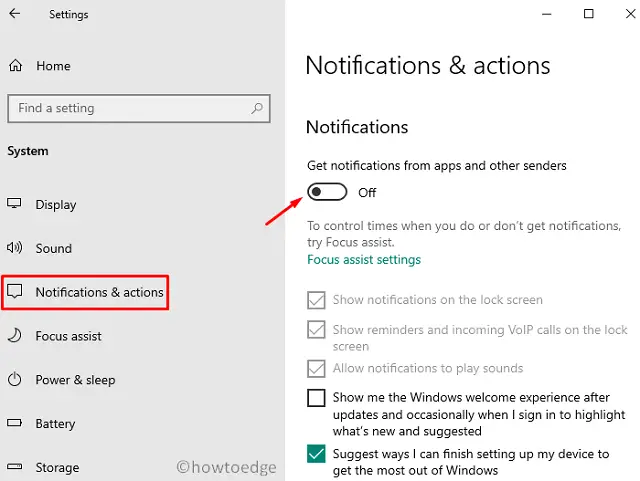
That’s it, system apps or other 3rd-party apps will no longer push any notifications into the Action Center.
Turn off Action Center
Since you have already stopped any notifications appearing on Windows 10, there’s no point keep displaying the Action center. Here’s how to disable the whole Action Center on your device –
- Navigate to
Settings (Win + I) > Personalization > Taskbar. - Jump to the right side, scroll down, and click “Turn system icons On or Off“.
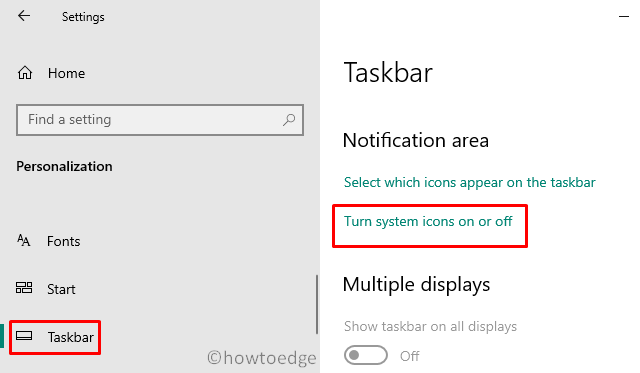
- On the succeeding window, locate and disable the Action Center toggle switch.
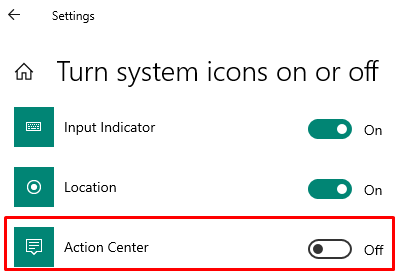
Doing so will remove the Action Center icon appearing at the bottom-right corner.
How to Enable All Notifications on Windows 10
You need to first enable the Action Center. If you haven’t turned off the Action Center previously, skip these steps –
- Reach out to the
Settings > Personalization > Taskbar > Turn system icons On or Off. - Next, slide the Action Center toggle switch to the right.
Now that you have enabled the Action Center, use these steps to turn On all the notifications on Windows 10 PC –
- First of all, browse to
Settings > System > Notifications & Actions. - On the right pane, slide the “Get notifications from apps and other senders” toggle switch to the right.

- Besides, you may also tick all the checkboxes available under the Notifications section.
- That’s it, the new notifications will start appearing on your device.
Turn Off Action center Notification Badge
The Action Center also displays a badge featuring all of the missed notifications from the system or third-party apps. Since these notifications bear the name of the applications from where it is collecting missed data, this becomes much easier to hide them. Here’s how to disable the Action Center Notification badge –
- Make a right-click on the Action Center and select “Don’t show apps icons “.
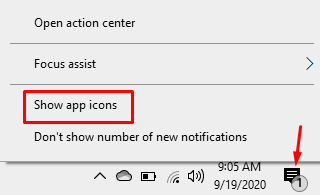
- Next, right-click again on the Action center and hit “Down show number of new notifications”.
That’s it, turning off the above two options will no longer show any notifications at the Action Center.
| Tip: You can still know whether there lie any new notifications or not by seeing the color change. Usually, this appears white and turns black when there comes a new notification. If you use Dark Mode, the color change would be from black to white. |
To turn back On the Action Center notification badges, just undo the changes that you performed earlier.
How to Disable Taskbar Notification Badge
In case you don’t like the cluttered taskbar and simply want to disable such badges, use these steps –
| Note: Proceeding this way, you won’t be compromising with some useful notifications by Microsoft. |
- Press WinKey + I to launch the Settings window.
- Click
Personalization > Taskbar. - On the right pane, turn off the “Show badges on Taskbar buttons” toggle switch.

In case you are currently using the small app icons on the taskbar, you won’t be able to perform any changes. This is because the “Show badges on Taskbar buttons” option gets greyed out once you start using the smaller taskbar buttons. In order to make this work, you need to first stop using the smaller taskbar buttons.