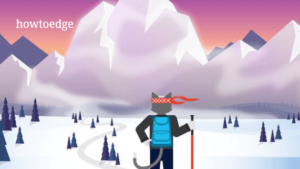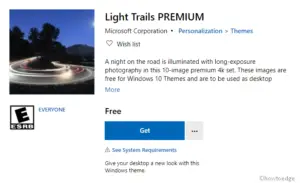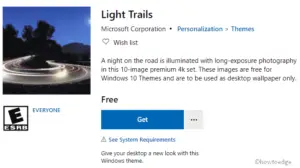In this blog post, we will learn two easy methods to delete Installed Themes on Windows 11 or 10 PC. They are using either Settings or File Explorer. Microsoft had recently released several new themes for Windows 11 PC. You may like a few of them and want to try them out. However, the problem arises when you download so many themes and rarely use any one of them.
Though Windows 11/10 Themes acquire very little space of the hard disk, there’s no point in keeping them when you don’t use them frequently. Removing non-essential themes on your PC will not release a huge space, but this will definitely speed up your computer.

Ways to Delete Installed Themes in Windows 11/10
If you have downloaded a large number of Windows Themes and want to remove a few of them from your device, you may try either of the following two methods –
1] Delete Installed Themes in Windows 11
Microsoft had performed slight changes in the Windows user interface, so it’s quite common to not find a few setting that was there previously. This applies to deleting themes on Windows 11 as well. As opposed to the earlier way in Windows 10, you have to do a few steps extra to reach the Themes page in Windows 11. Here’s how you can access the right setting page and delete the themes that you no longer need –
- Press Win + I to launch the Settings app.
- Click Personalization on the left pane and head over to the right side.
- Moving ahead, click Themes. A list of all Windows 11 Themes will hence appear on the display screen.
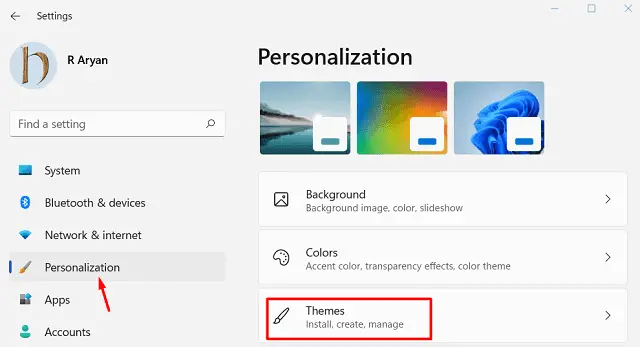
- Right-click on any theme, and hit the option – Delete.

Proceeding this way you can delete only those themes that were installed from Microsoft Store. Some of the Windows 11 themes are pre-loaded with the operating system. So, you can’t delete them this way. In case you are looking for ways to remove them specifically, try the File Explorer way.
2] Delete Installed Themes on Windows 10
The default Settings app provides an easy way to remove any themes from your computer. To do so, you need to access the Personalization section on your PC. Let’s see how can you visit this setting and remove the desirous theme –
- Close all running windows on your computer first.
- When you are on the Desktop Screen, right-click anywhere and select Personalize.

- The system by default takes you to the Personalization tab under Settings.
- Select the Themes option on the left pane. You will see all your themes downloaded from Microsoft Store or third-party sources here.
- Right-click on the theme that you no longer wish to have, and hit the option – Delete.

- There appears a confirmation window next, hit Yes here.
Note: You can’t delete a default theme or a theme that is set as the current one.
3] File Explorer method (Applicable to both Windows 11 and 10)
Each theme has some images, sound settings, and other custom settings that require spaces to store. If you hadn’t made any changes to the registry, you may locate this folder easily. So, it’s quite easy to access Windows 10 themes database and remove a few from here. Here are the steps to follow:
- On the taskbar, hit the “File Explorer” icon or press Win + E.
- When the Windows Explorer opens up, copy/paste the below path in its address bar, and press Enter.
%localappdata%\Microsoft\Windows\Themes
- The location above is basically the path of the folder where all your themes lie.
- When you reach out to the Themes folder, you can view all your Windows 10 themes listed there separately.
- Each theme here has its own collection of wallpapers and so they are clubbed together in separate folders.
- Select the one that you no longer need, and hit Shift + Del. Pressing the hotkey will remove the selected folder for permanent.
Note: This is a non-reversible process, so do the deletion only when you are 100% sure. In case you doubt about doing so, press the Delete button instead. This will only delete the chosen theme and you can restore it anytime you want from Recycle Bin.

I hope you find this guide useful and it does help to delete Installed Themes on Windows 11/10.
How often Microsoft releases new themes?
Microsoft frequently releases new themes and wallpapers which contain innovative images portraying the beauty of colors, shades, and others. You may decorate your Desktop Screen with whatever topic you like the most. You can easily install these themes by visiting Microsoft Store and changing the overall look of your PC.
So naturally, when you have decorative themes such as art, game, nature, animal, you do want to delete the excessive themes that lie dormant on your PC. Keeping so many useless themes simply consumes a marginal disk space on the hard disk, however, blocks a good portion of the RAM. Deleting the installed theme (in bulk or one at a time) releases some space on your Windows 10 PC.