In this guide, you will learn how to always show scrollbars on Windows 11. The scrollbar hides automatically in Windows 11 when no active application is present. Even though Microsoft decided to make this a design choice, some users prefer the scrollbar to always be visible. Those who are in the same boat can use these steps to keep your Windows 11 PC’s scrollbars always visible.
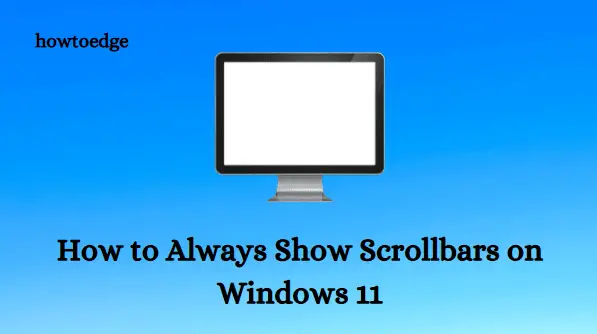
What does the scroll bar do?
The direction of scrolling that occurs when a user operates a scroll bar depends on its orientation. Horizontal scroll bars allow users to move a window’s content left or right. Users can scroll content upward or downward using a vertical scroll bar.
How to Always Show Scrollbars on Windows 11
In Windows 11 you have two options for showing or hiding scroll bars:
1. Through Settings
The following steps will allow you to always see Scrollbars on Windows 11 through the Settings menu:
- Use the Windows 11 keyboard shortcut Windows+I to access the Settings app
- On the left-hand side, choose Accessibility.
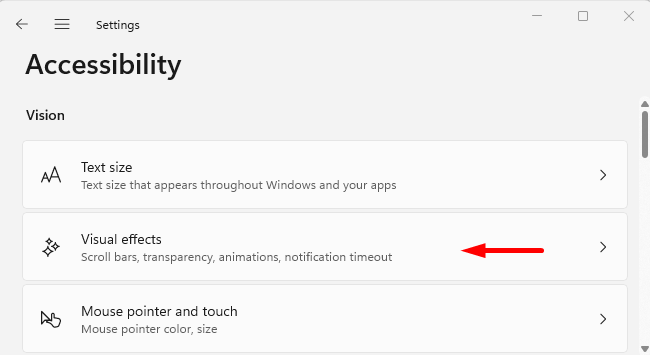
- Click on Visual Effects in the right pane of the accessibility settings page.

- On the next screen, toggle on Always Show scrollbars and you’re done
From now on, your Windows 11 computer will no longer hide the scrollbars. Alternatively, if you want to revert the changes made to automatic scrollbar hiding, you can disable this toggle on the Accessibility page.
2. Through the Registry Editor
Windows 11 also allows you to always display the scrollbar with a Registry tweak. You can always show scrollbars by changing registry values as described below.
- Press the Windows+X keys and select Run from the menu list.
- Type regedit in the text box and press Enter.
- Click on the Yes button when UAC appears on the screen.
- Navigate to the following path after the Registry Editor opens
HKEY_CURRENT_USER\Control Panel\Accessibility
- Go to the right side of the page and click twice on DynamicScrollbars.
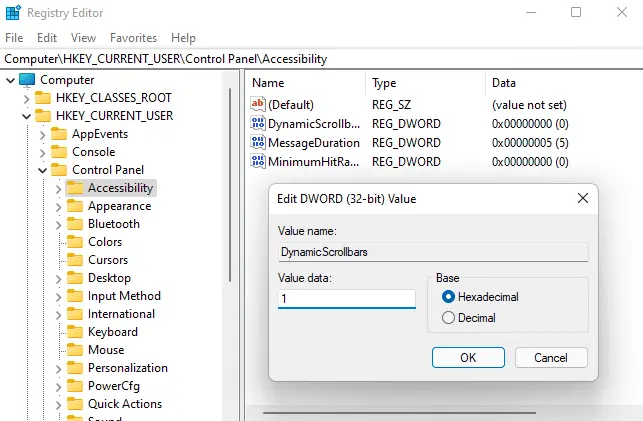
- Set the value data to 1 for the “DynamicScrollbars” field and click OK.
- Now close the Registry window and restart your computer so that it can take effect. You will now always see the scrollbar on your Windows 11.
- If you wish to automatically hide the scrollbar, enter 0 in its Value data and click OK. You will then need to restart your PC to apply the changes.
Thus you can easily choose to always show or hide the Scrollbar on your Windows 11 PC. Thanks for reading.
Read Next:




